Adding Content
Once the setup of your Content Models and Schema fields is complete, you can add content entries and fill those fields with text, images, selections, files, etc.
1. Accessing Content
To access your content, for adding or updating, select the Content Tab. From this view you can select the Content Model you would like to add content to. Depending on the type of Content Model, you will see one of two views after selecting the model as shown below.
Single Entry Item View
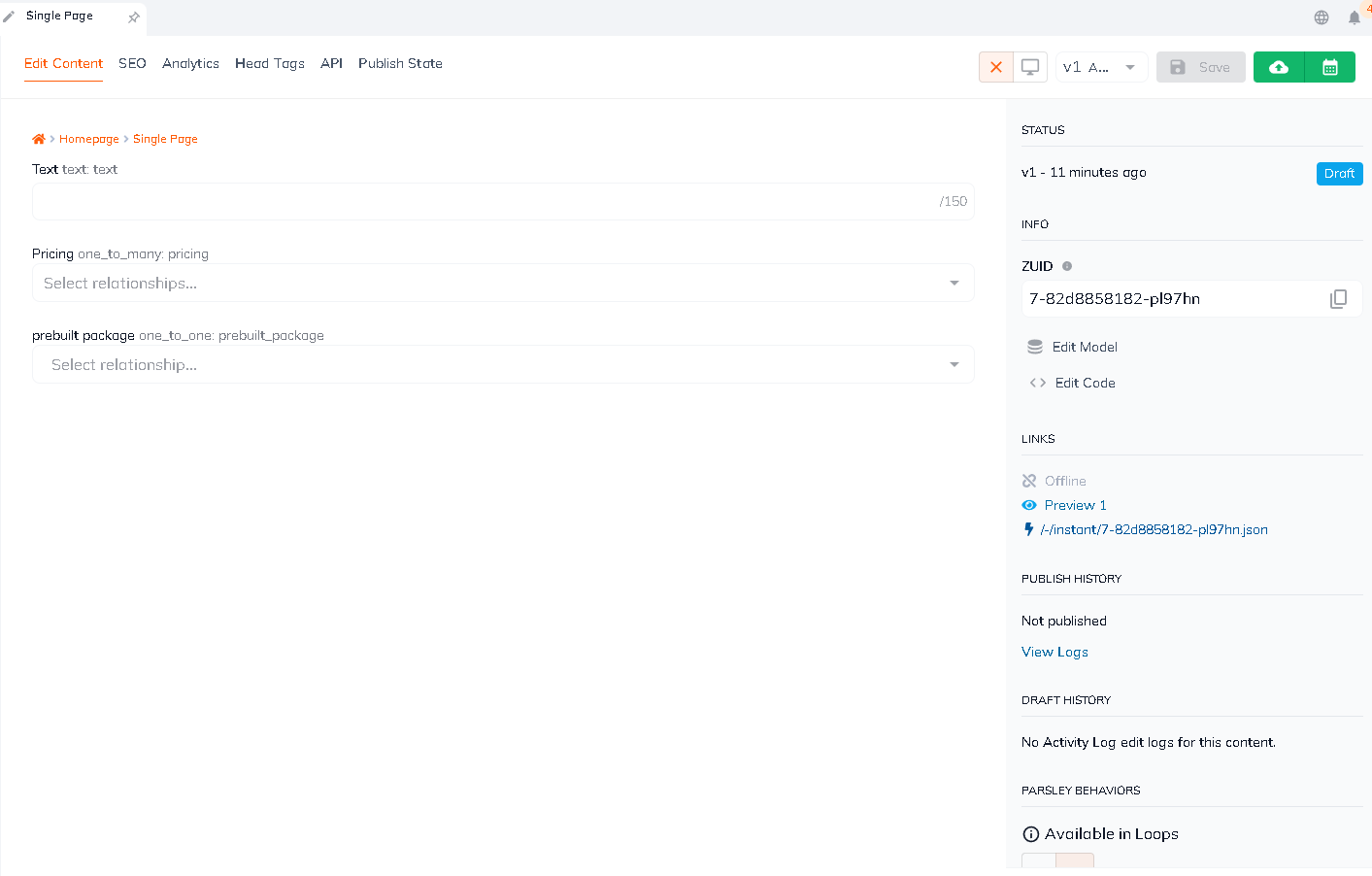
Multi Entry Items or Dataset Views
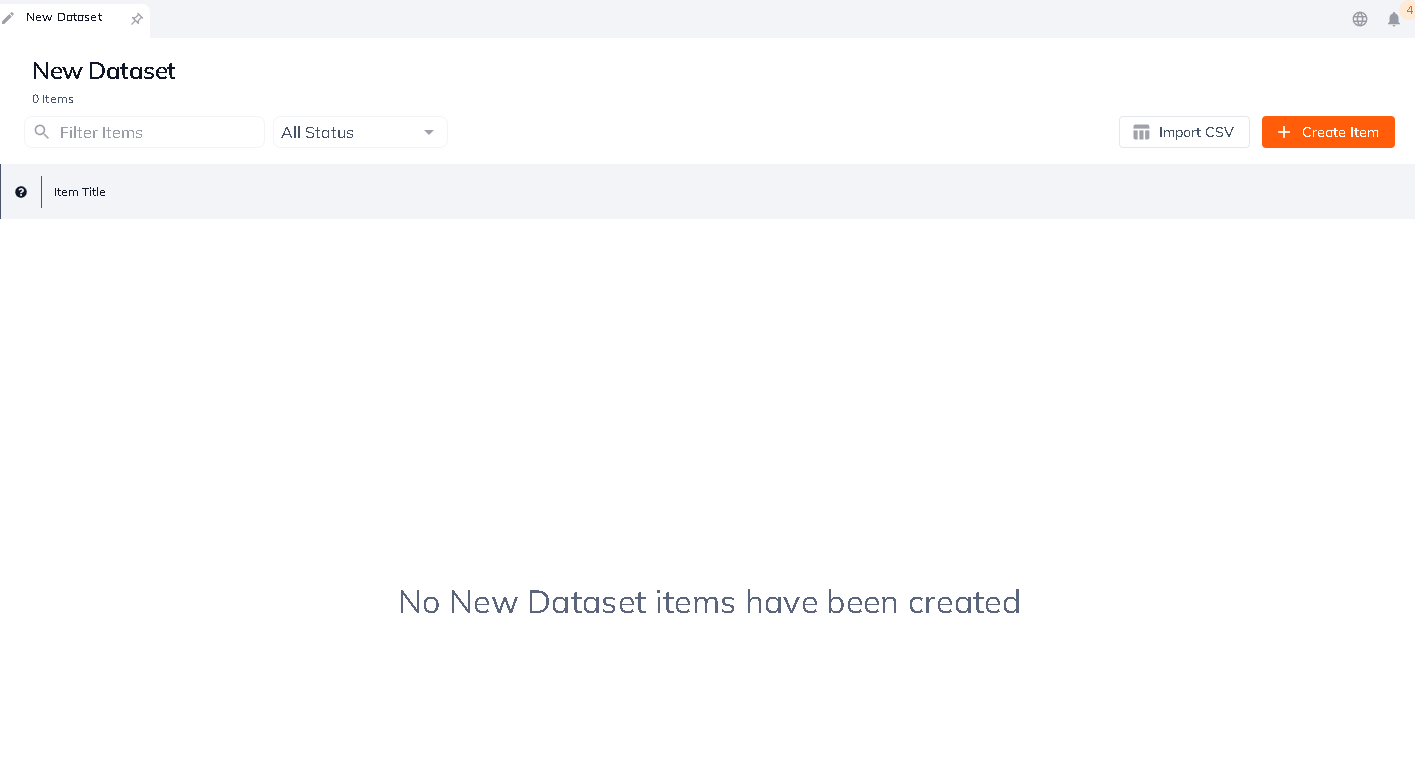
2. Adding Content
Based on the type of content model, you will have two ways of adding content into your models fields. If the field has relationship to another model, you will be provided a dropdown with the selections available based on that relationship.
Single Entry Item View
For single entry items you will be presented with each of fields in a form layout, that you can directly add your content to. After adding your content, click the green Save Version button to complete the addition of content. As seen below:
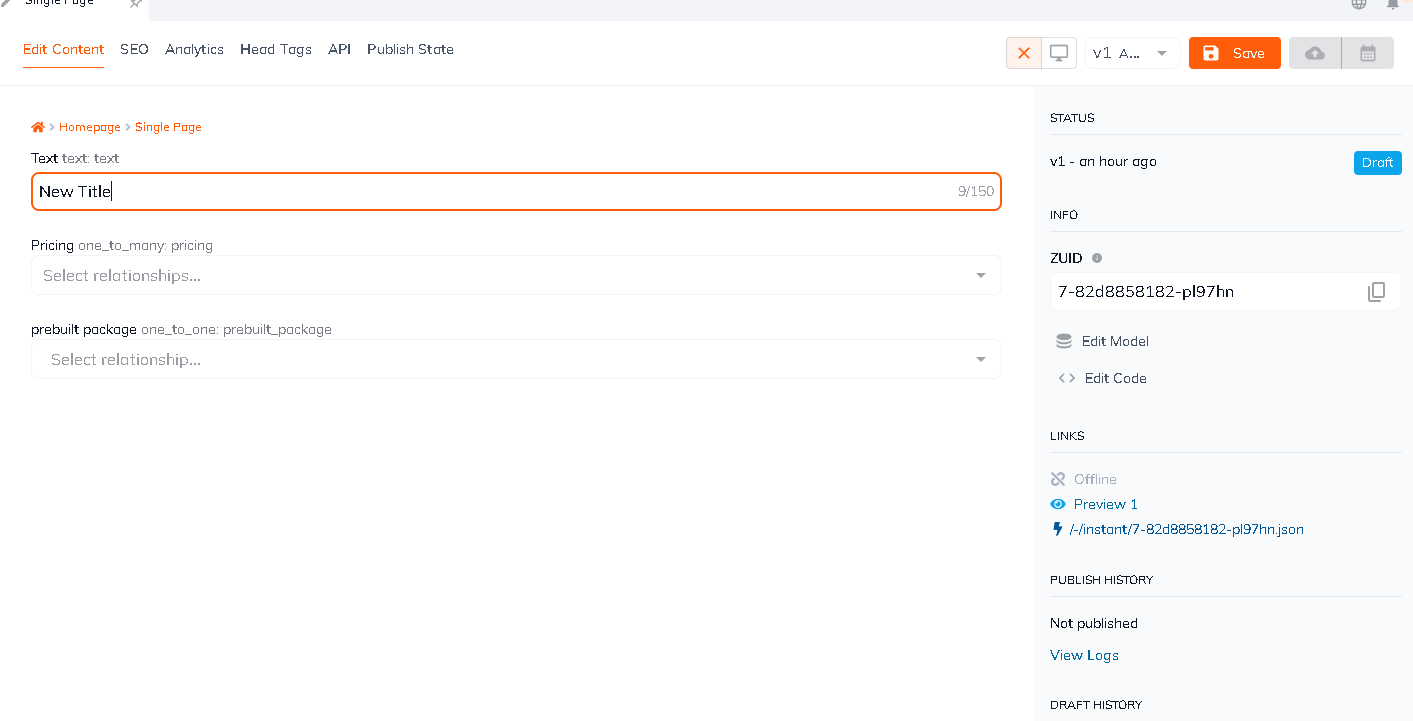
Multi Entry Items or Dataset Views
For both Multi Entry Items and Datasets, adding content is done in 3 steps.
1.Select the Create Item button in the top navigation of the content model
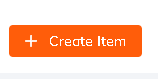
- After selecting Create Item, a content page for a row of data will open. Adding the content from here is done in two parts. On the immediate page, you are able to add content into the fields form just as you would a Single Entry Item model. It will also include the SEO & Meta (URL is included for Multi Entry) information that is associated to the content. Once completed, click the Create Item green save button. This action navigates the user to the full content page of this item. Within this view you are able to update your content, view the item status breakdown, save drafts, publish a specific draft, gain access to Head Tags for Multi Entry, utilize WebEngine Preview and more.
Note: If the content model type is a Multi Entry Item grouping, you will have the ability to update the SEO & Meta, Head Tags and URL paths
Multi Entry View
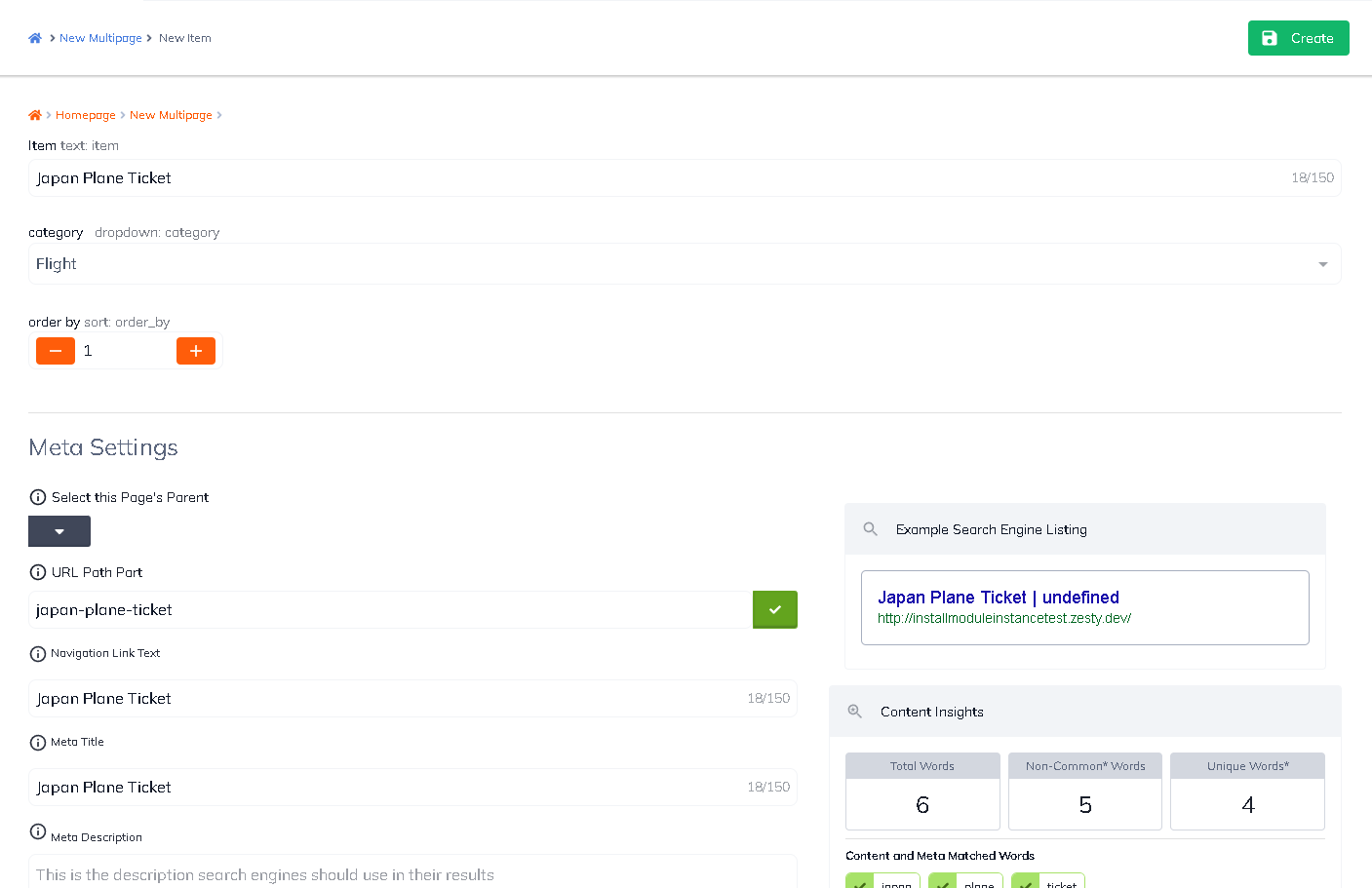
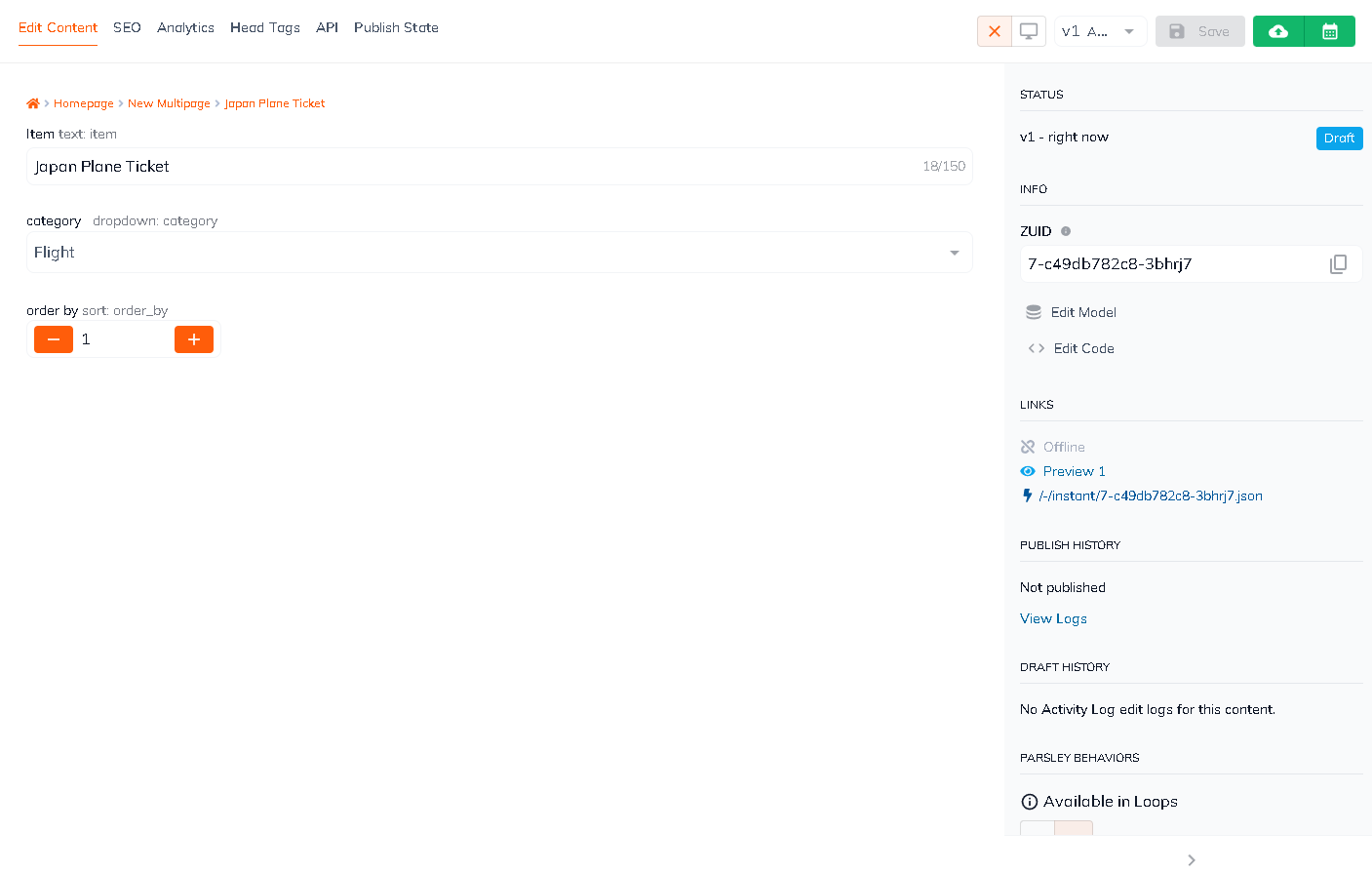
Attn: If the content model type is a Dataset, the content will not have Head Tags, WebEngine Preview nor URL paths
Dataset View
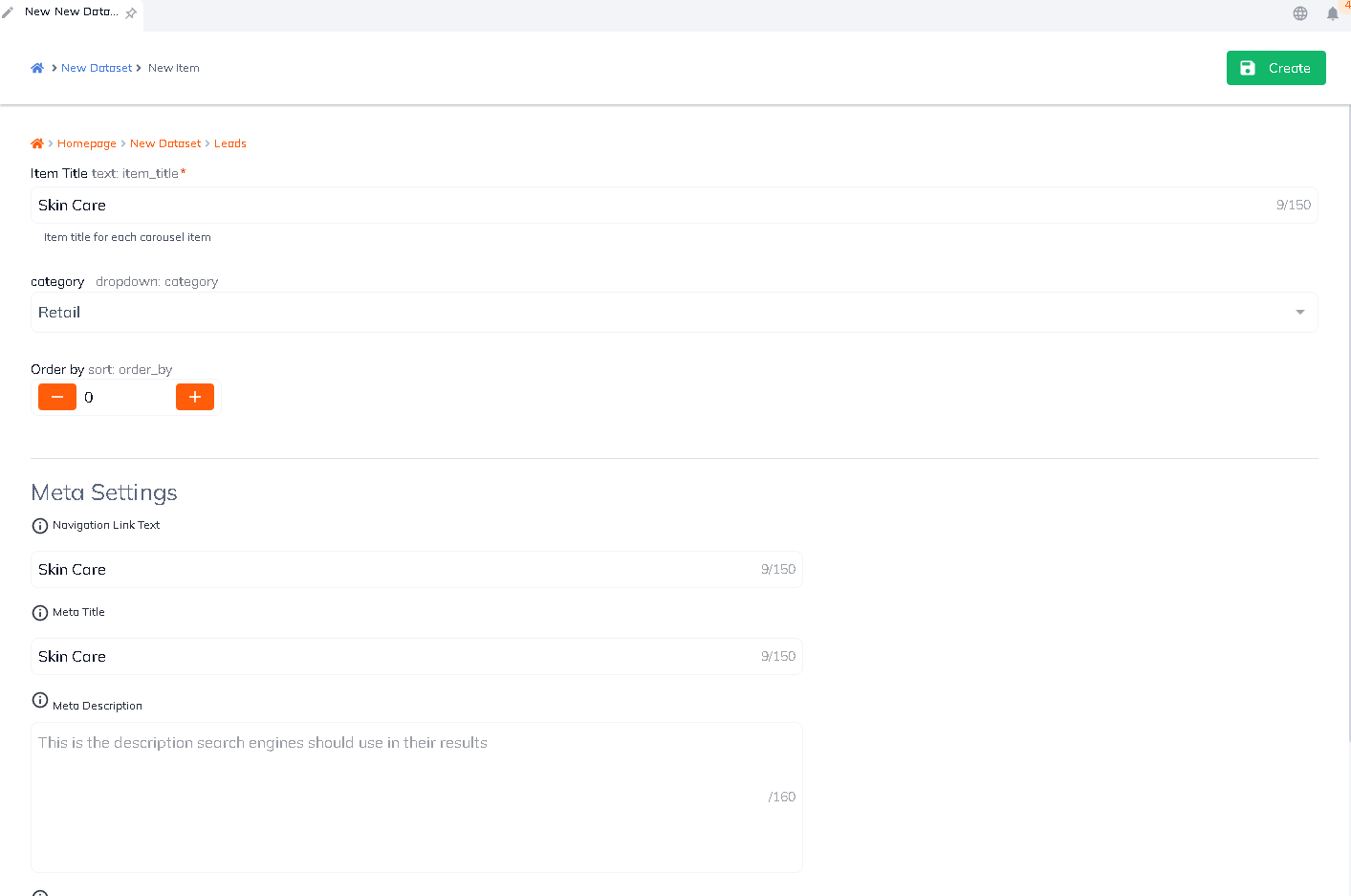
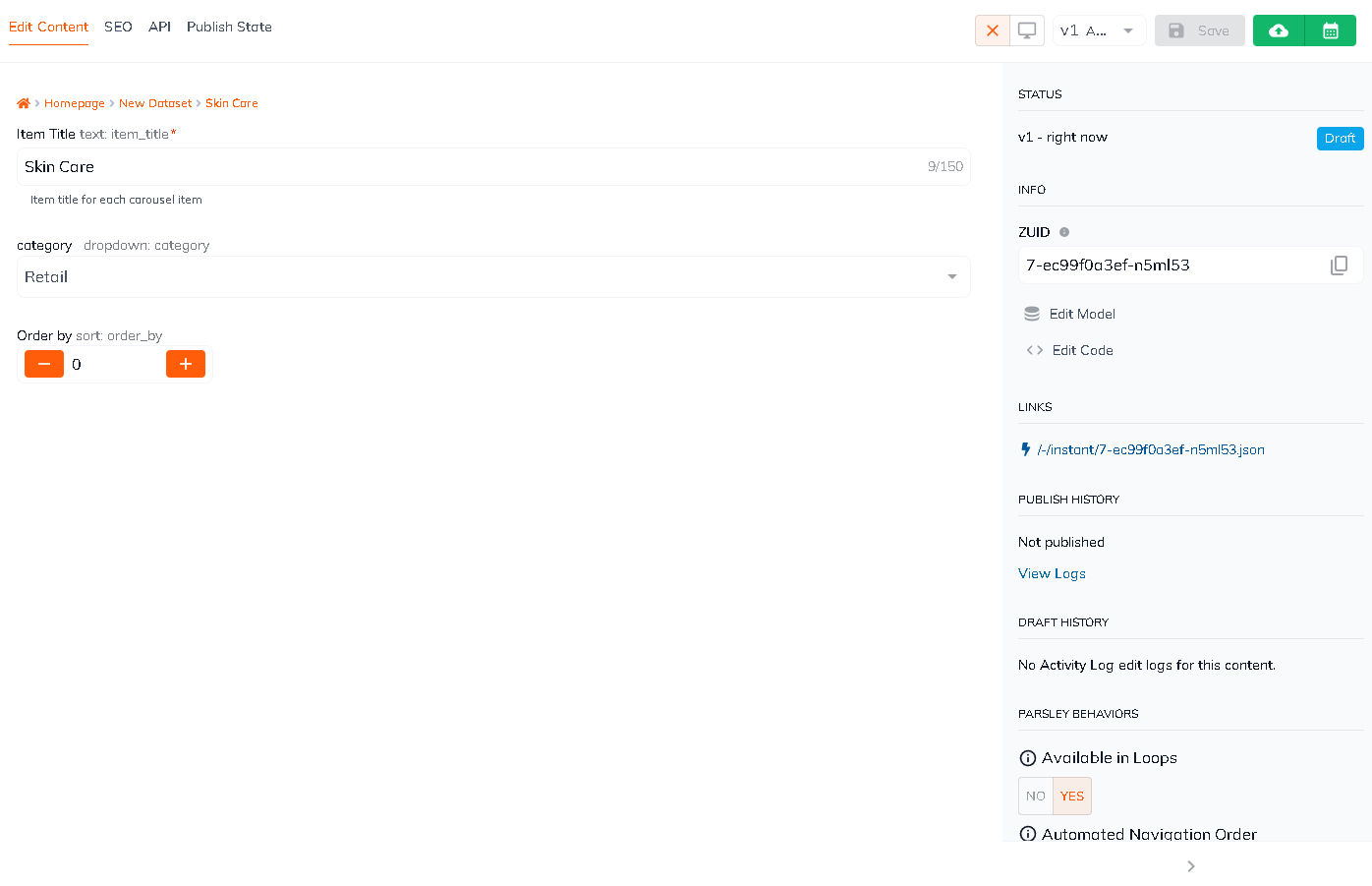
3. After adding necessary content to you set, click the green Save Version button in the top right-hand corner or you can simply press "ctrl + s" for windows and "CMD + s" for mac. Once saved, navigate back to the table view of the content model by selecting it from the file structure layout on the left and repeat steps 1-3 to add additional data.
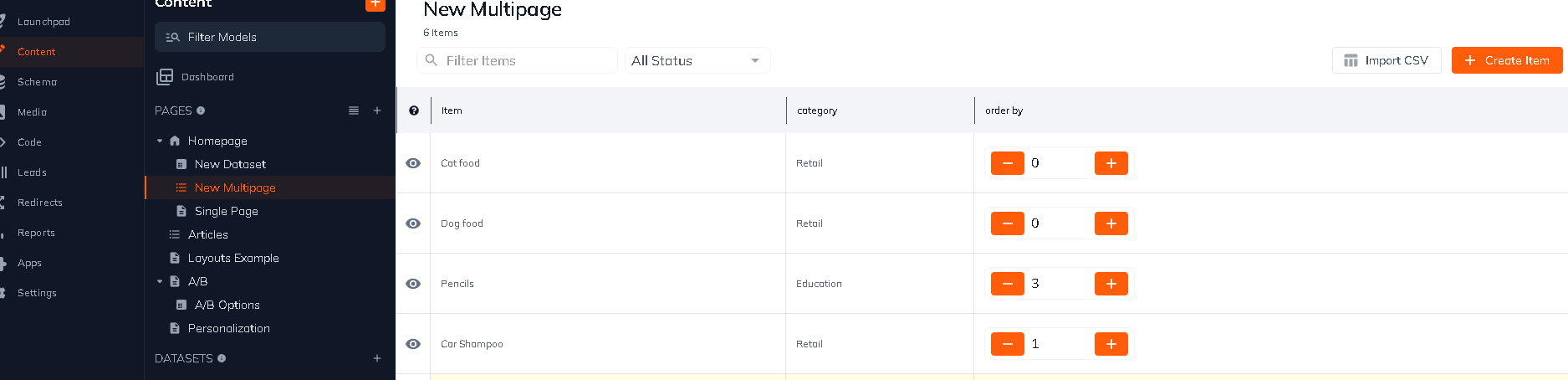
3. Updating Content
Updating content in models has a simple workflow. Select the content model you want to access from the Content Tab.
- For Single Entry Item model:
- update any fields you wish to change and click the green Save Version button when complete
- For Multi Entry & Dataset models:
- Select the row you wish to update
- In the content page update any fields you wish to change and click the green Save Version button when complete
4. Adding Unique Meta Data/Head Tags to Content Models
Within the Content Manager meta data and head tags can be added to individual Content Models to be applied locally.
Head tags and meta data must be added in Settings to be applied globally
- For Single and Multi Entry Item models:
- Select the model you wish to add head tags and/or other meta data
- Within the content model, located at the top of the model you will see Edit Content, SEO & Meta, Head Tags and WebEngine Preview
- Selecting SEO & Meta, allows the user the ability to change the meta title, description, keywords, navigation link text, URL path part and more.
- this view also provides SEO Content Insights and an example search engine listing link
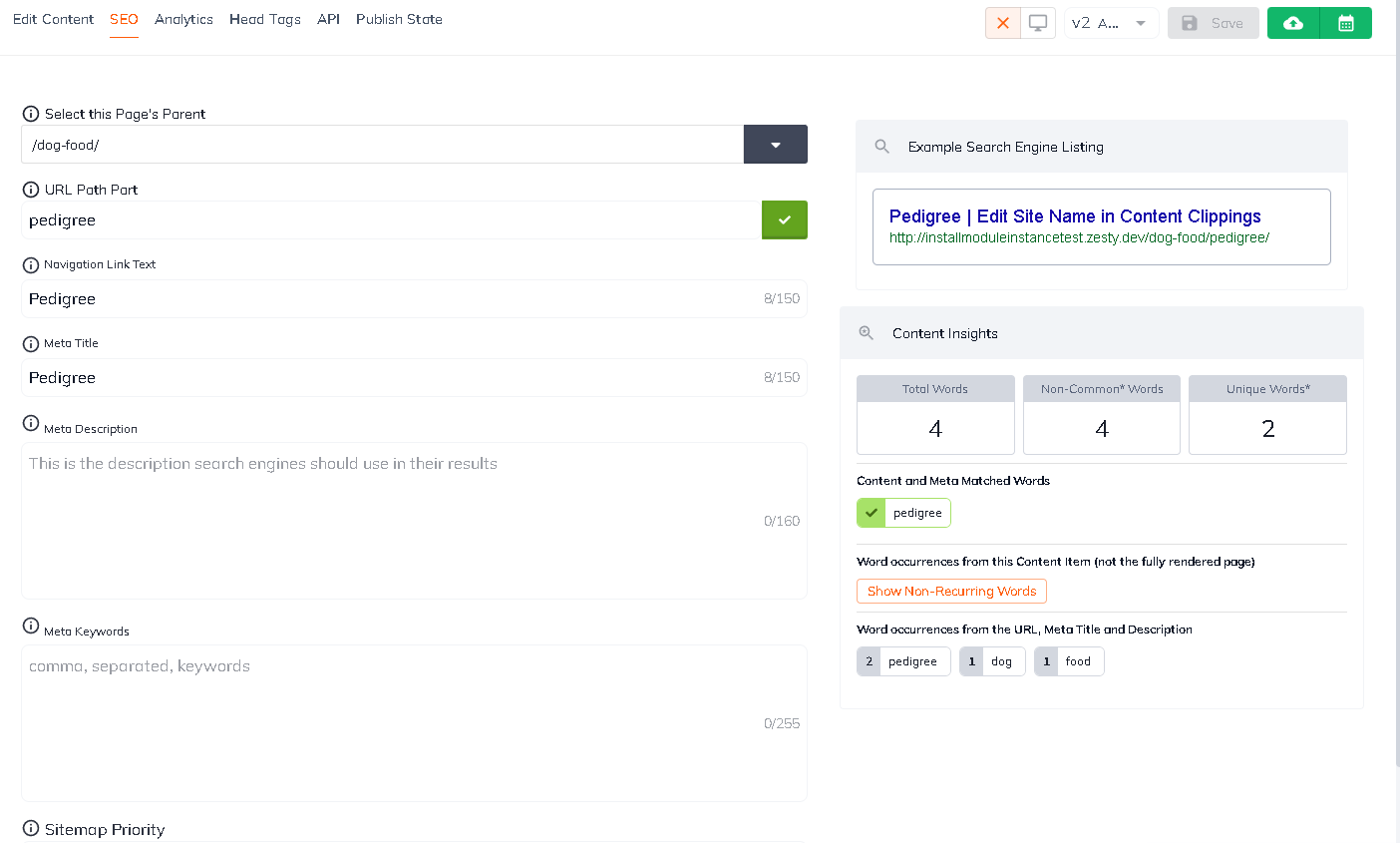
- In Head Tags you can create custom head tags. Select the type of tag necessary, Script, Meta, or Link tag, then complete the tag template. You can also delete the populated attributes and input your own.
- these head tags will only be applied to this view page, please see Content Manager Settings to setup global head tags
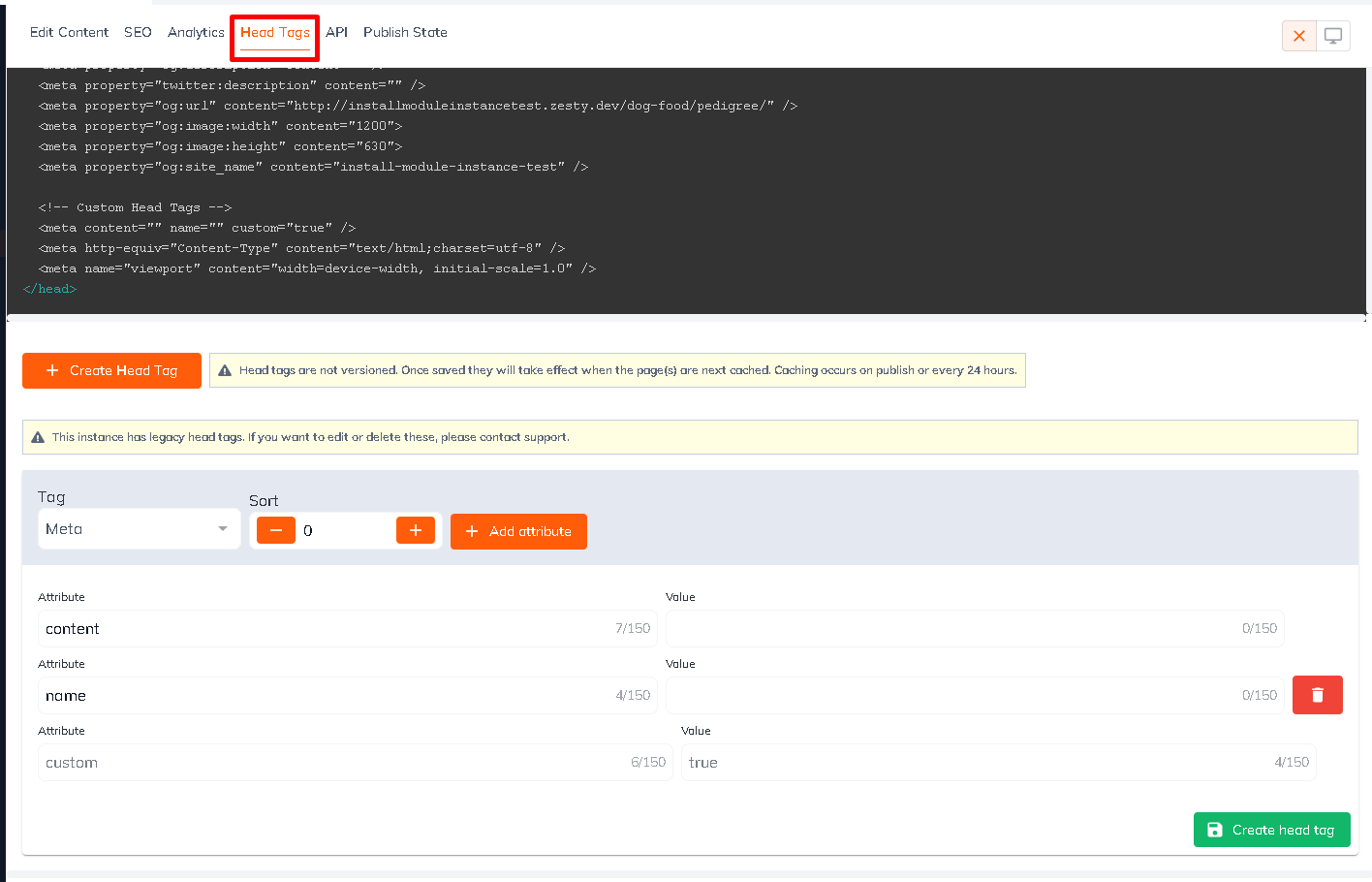
Next Steps
Covered next are the steps for adding media files for your content, which can images, PDFs and more. These items can be utilized in any media fields of your content.
Updated over 1 year ago
