Adding Media Items
Add a variety of media types to your instance: SVG, PDF, MOV, Mp4, GIF, JPEG, and more.
Accessing Media Items
Media items can be any number of file types, including SVG, PDF, MOV, Mp4, GIF, JPEG and more. Selecting the Media tab, located on the sidebar of your Content Manager, redirects to all of your media assets. Within this screen, you have the ability to add all of the media assets of a given instance. Files can be uploaded or dragged and dropped from this location.
The media section also allows you to organize the content within by creating groups. These groups can also be nested.
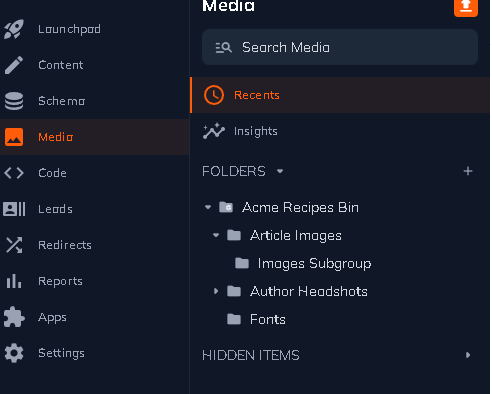
Organizing Media Files
Keep your content organized by creating folders to store items accordingly. Each folder is considered a group.
To create a folder, click the Create Sub Group button(top right corner) after highlighting the group your wish it to be nested under(group listings on left). Choose a name you find suitable and click create.
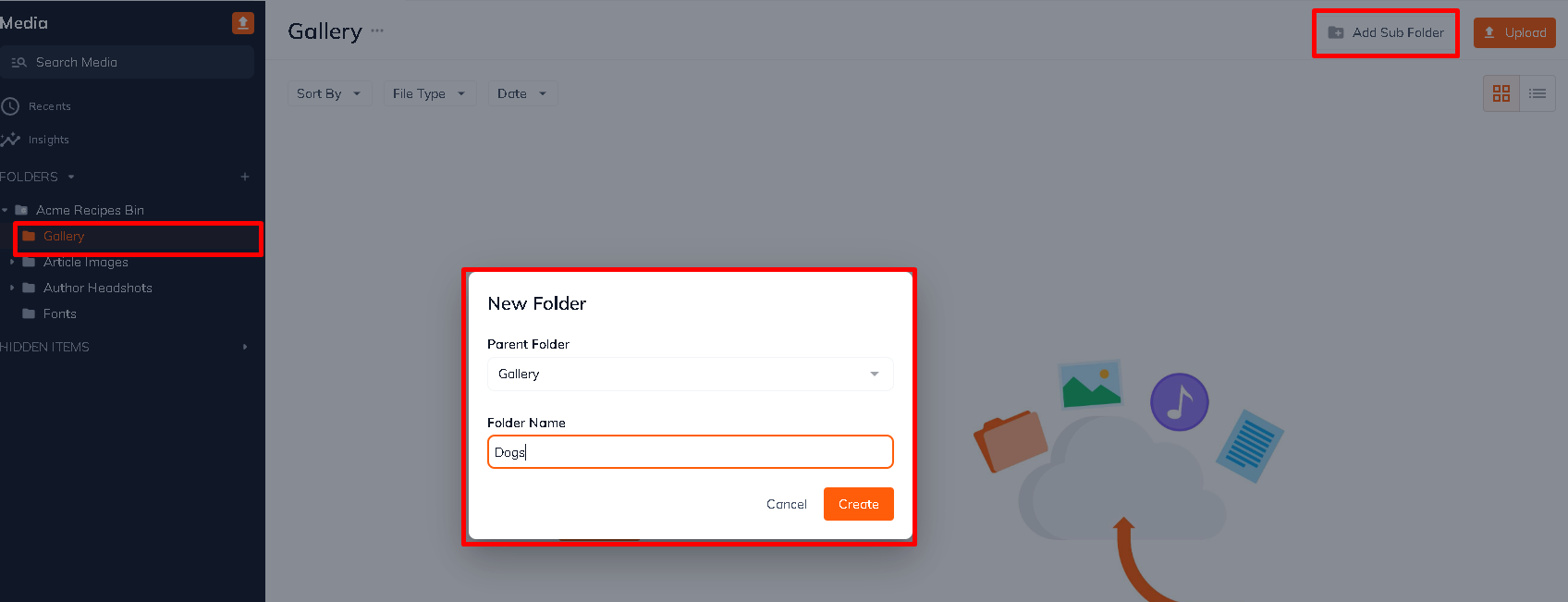
Upload Media
Select the grouping you would like to add items to. There are 2 options to add media: either select the blue Upload button and choose the desired file OR simply drag 'n' drop your media file directly onto the screen.
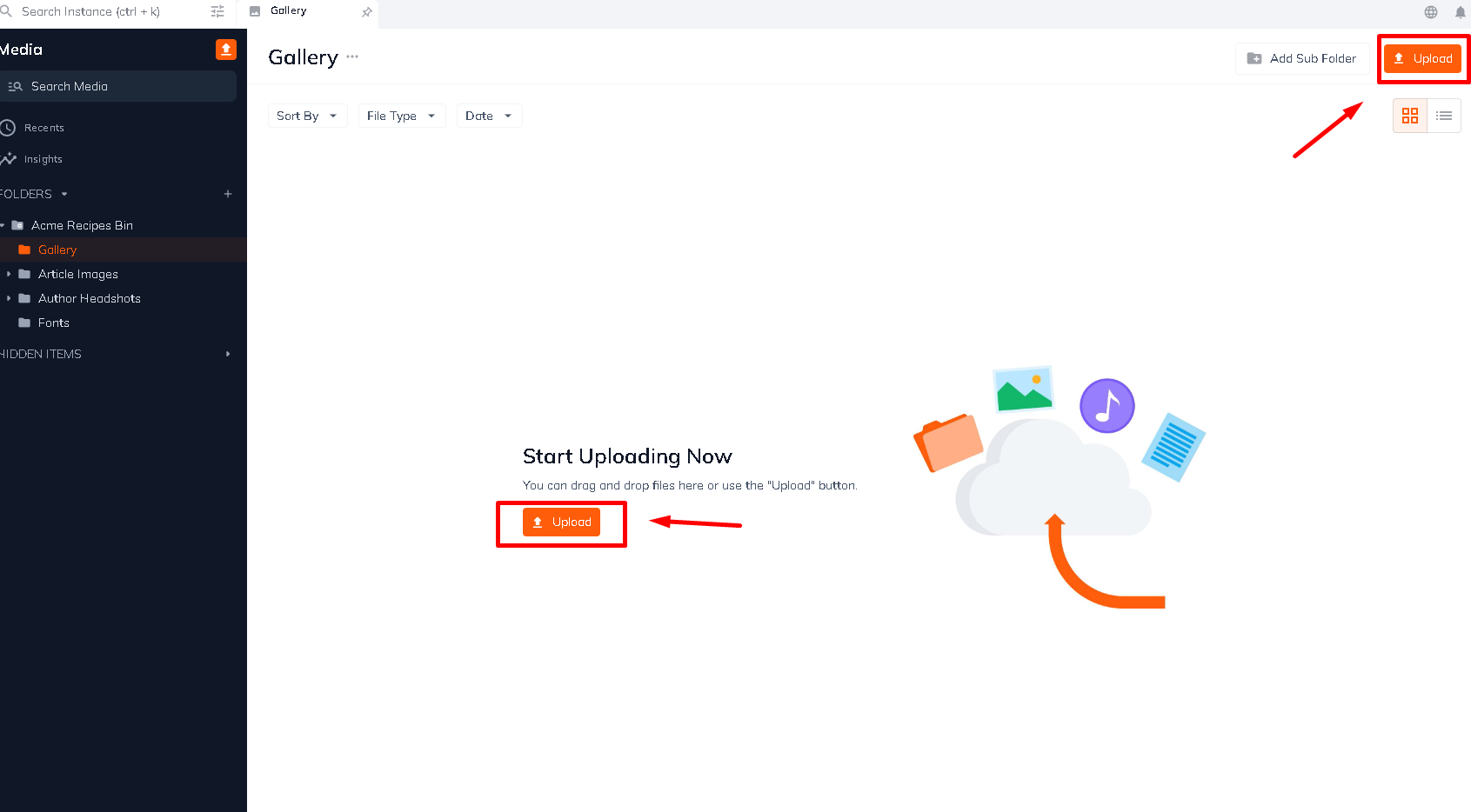
Media File Details
Each media file uploaded is equipped with details pertaining the file, including:
- Zesty provided URL directly to file
- Title
- Filename
- ZUID
- Created At timestamp
To access the details of a media file simply click on the ⚙️ cog in the bottom left-hand corner of the item tile
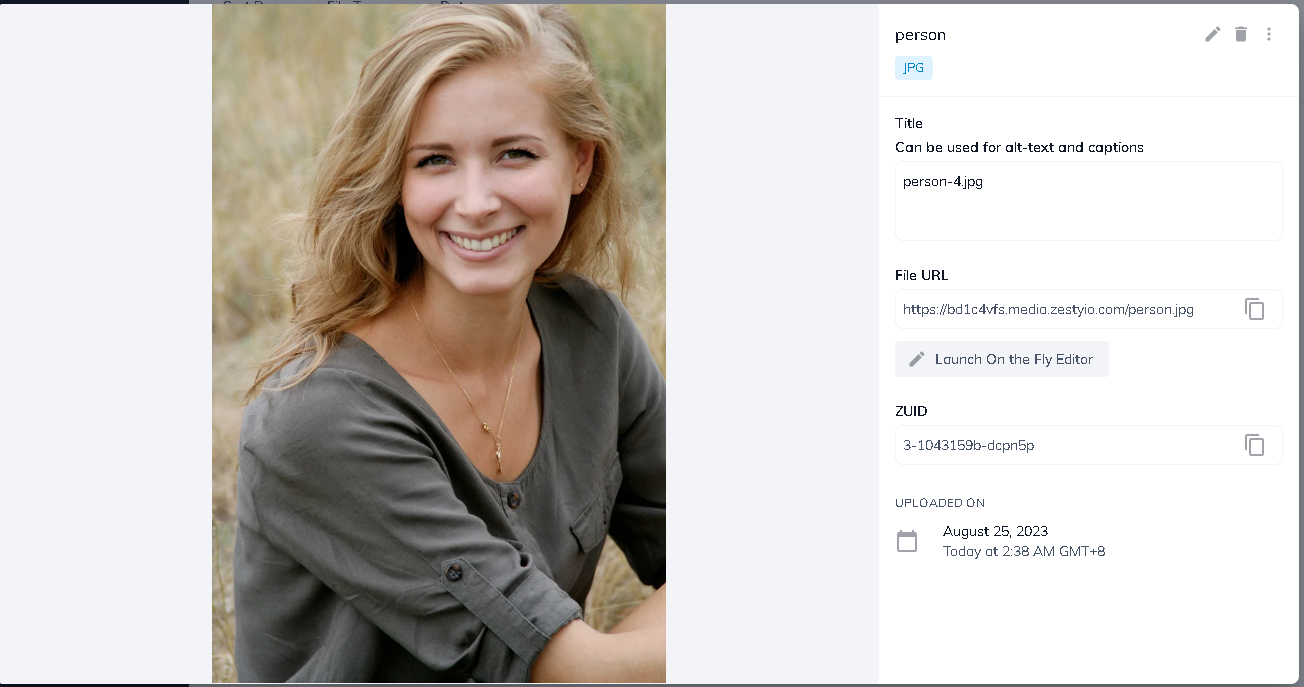
Accessing Media Files in Content
Once your media files have been added you can access all items through the media fields that have been created within your schemas. Once the media field has been created, Zesty provides an add button in the content page that will allow you to select & add from all of your media files.
Next Steps
Next to be covered are the Content Settings that are available and specifically highlighting how to add global head tags.
Updated over 1 year ago
