Content Entry, Drafts, and Publishing
Learn the basics of navigating content entry and publishing.
Introduction
Once you're finished building your schema it's time to enter your content. Throughout this guide you'll learn that basics of content entry for single pages, multi-page sets, and headless/data sets, publishing your content, and more.
Identifying Content Model Types
The left-hand sidebar of the Content section lists all of your content models. Each content model type is identified by its icon.
Single Pages
Single page are denoted by a page icon.
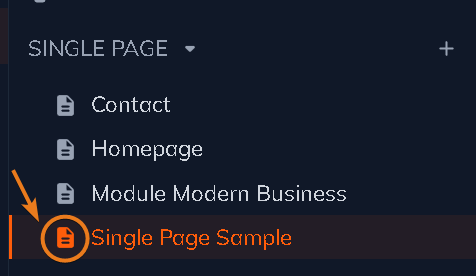
Multi-Page Sets
Multi-page sets are denoted by a list icon.
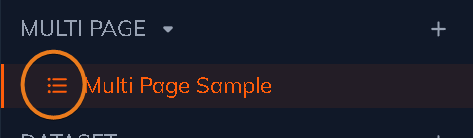
Headless/Datasets
Headless/datasets are denoted by a database icon.
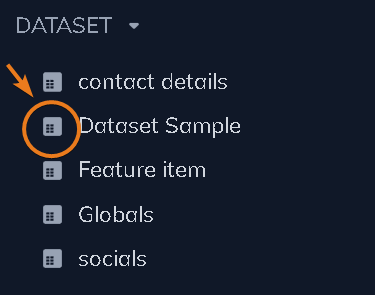
Entering and Editing Content
Single Page
- Determine which single-page content model you want to edit and click on it to select it.
When a single-page content model is selected from the left-hand sidebar navigation, the main portion of the screen shows that page's content (see outlined below) and allows you to edit it.
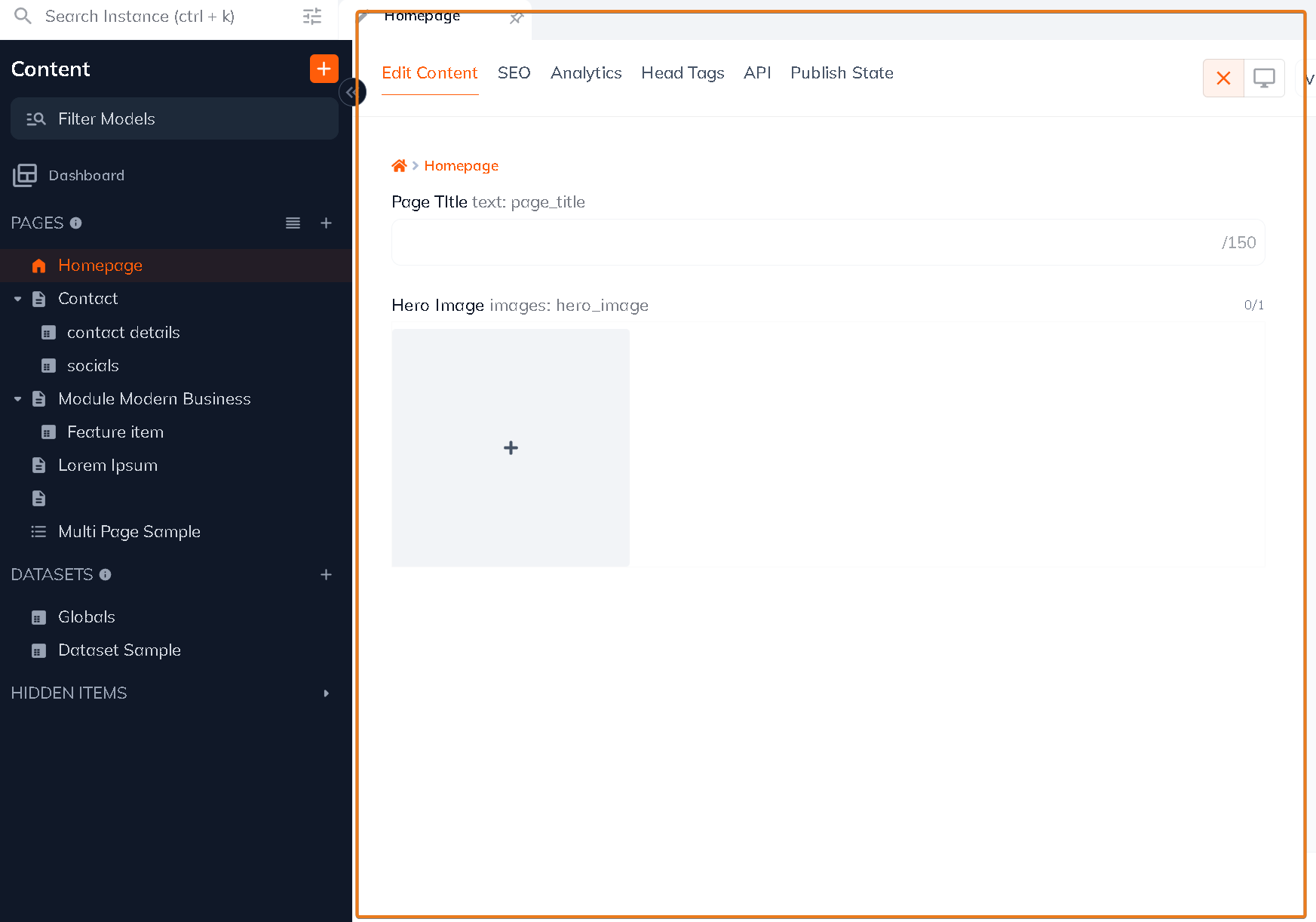
- Determine which piece(s) of content you want to update. Pieces of content are identified by their field labels which were assigned in the Schema section. Field Labels are located above each field.
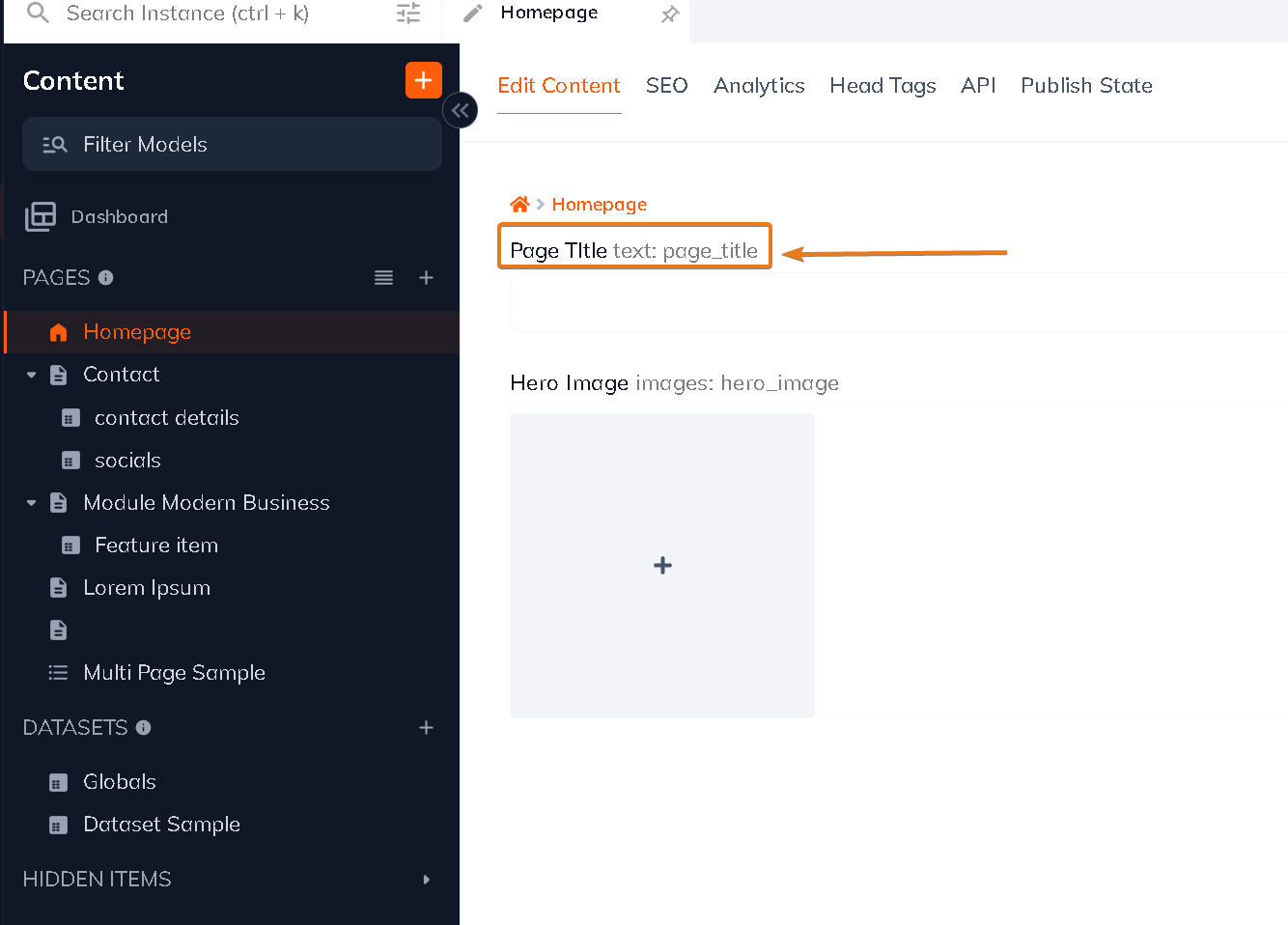
- Edit/add content according to the field type. Then click the Save button in the upper right-hand corner of the item editing view.
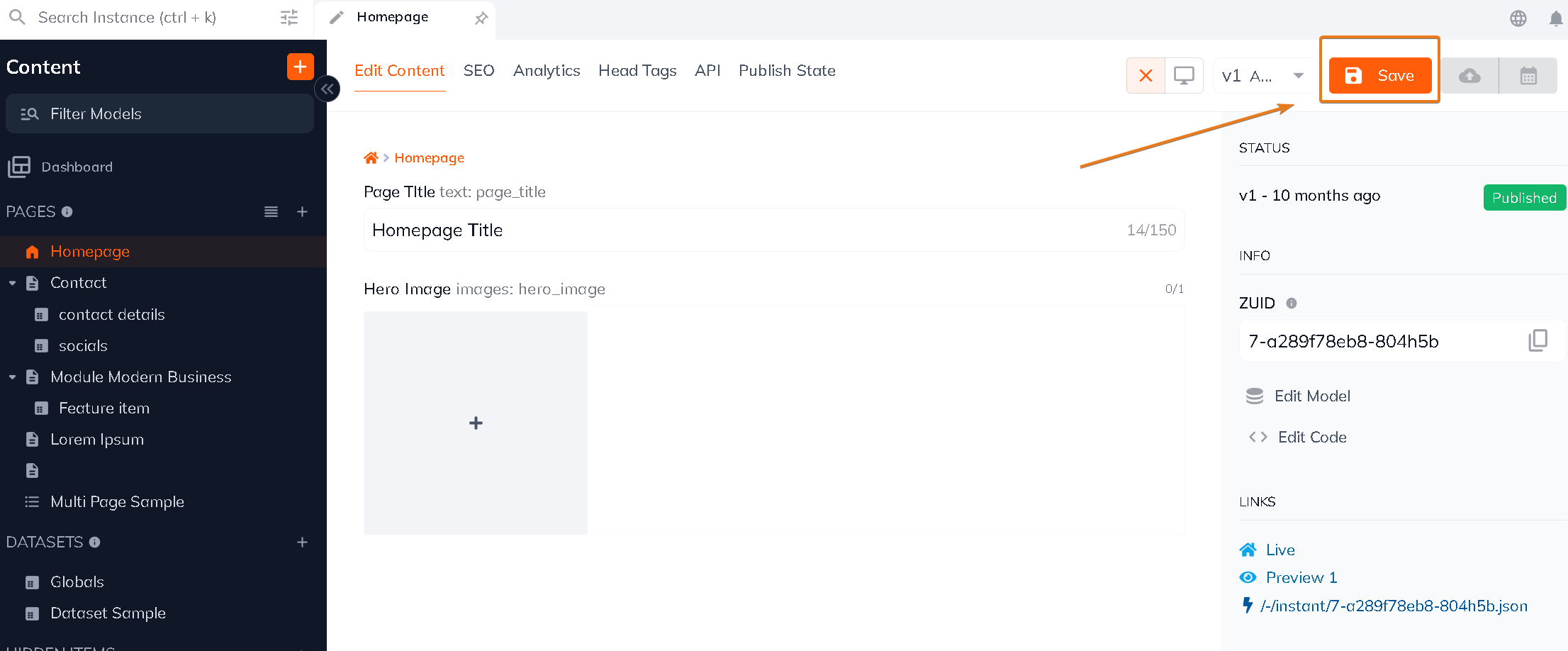
Multi-page and Headless/Datasets
Multi-page and headless/datasets have the same flow when it comes to editing and adding new content.
Follow the steps below to create a new multi-page or headless/dataset item.
- Determine which multi-page or headless/dataset that you want to add a new entry for and click on it to select it.
Parented multi-page and headless/dataset will be nested under their respective parent.
Unparented multi-page sets will appear in the left-hand sidebar navigation under the Content section.
Unparented headless/datasets will appear in the left-hand sidebar navigation under the Datasets Content Models section.
When a multi-page or headless/dataset is selected from the left-hand sidebar nav, the main portion of the screen shows that set's table-listing view. If there are already entries in the table-listing view they will be listed in the main portion of the screen, if not the main portion of the screen will look similar to the image below.
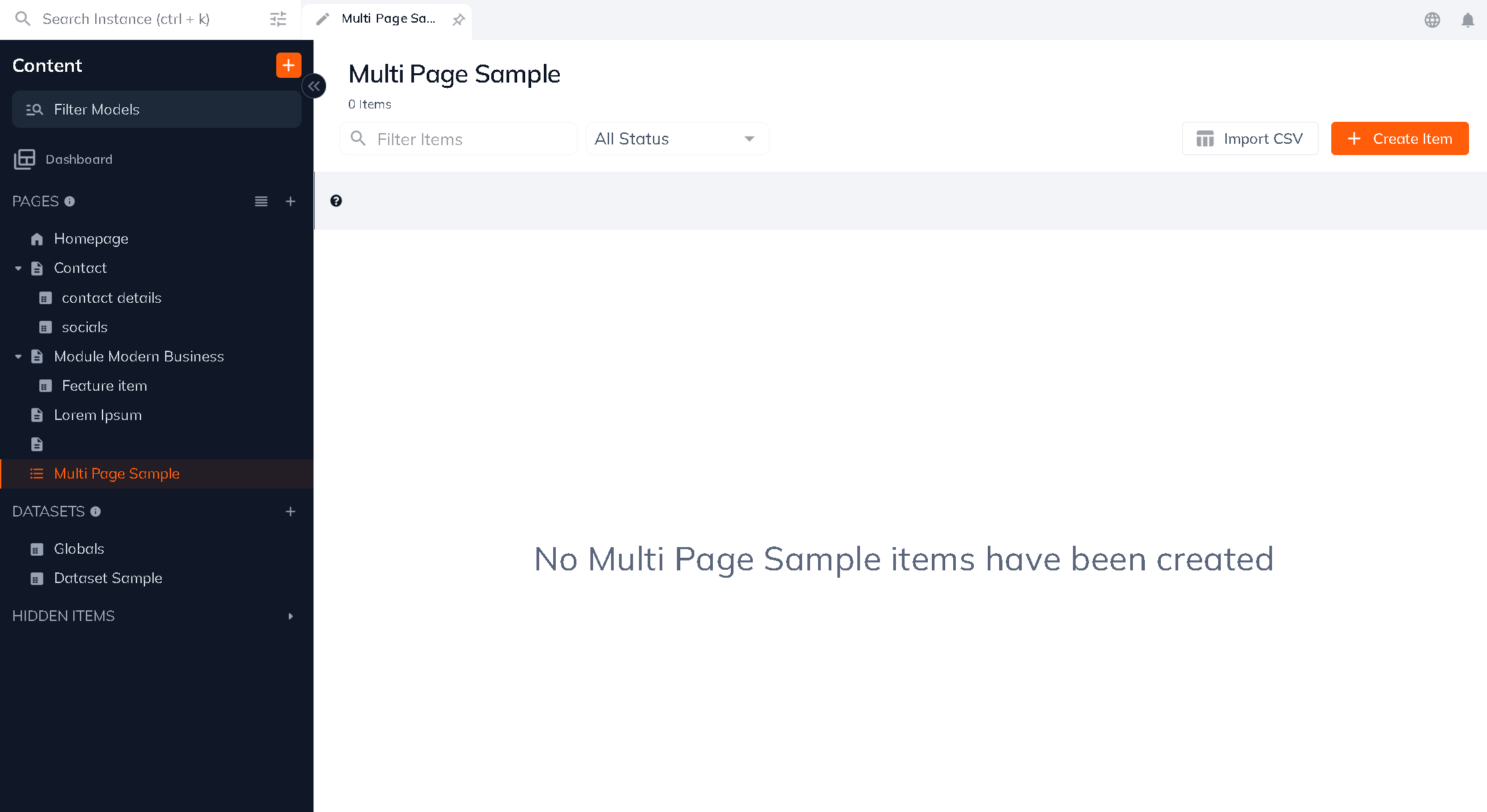
- Locate the table-listing view menu and click the "Create Item" button to add a new entry.
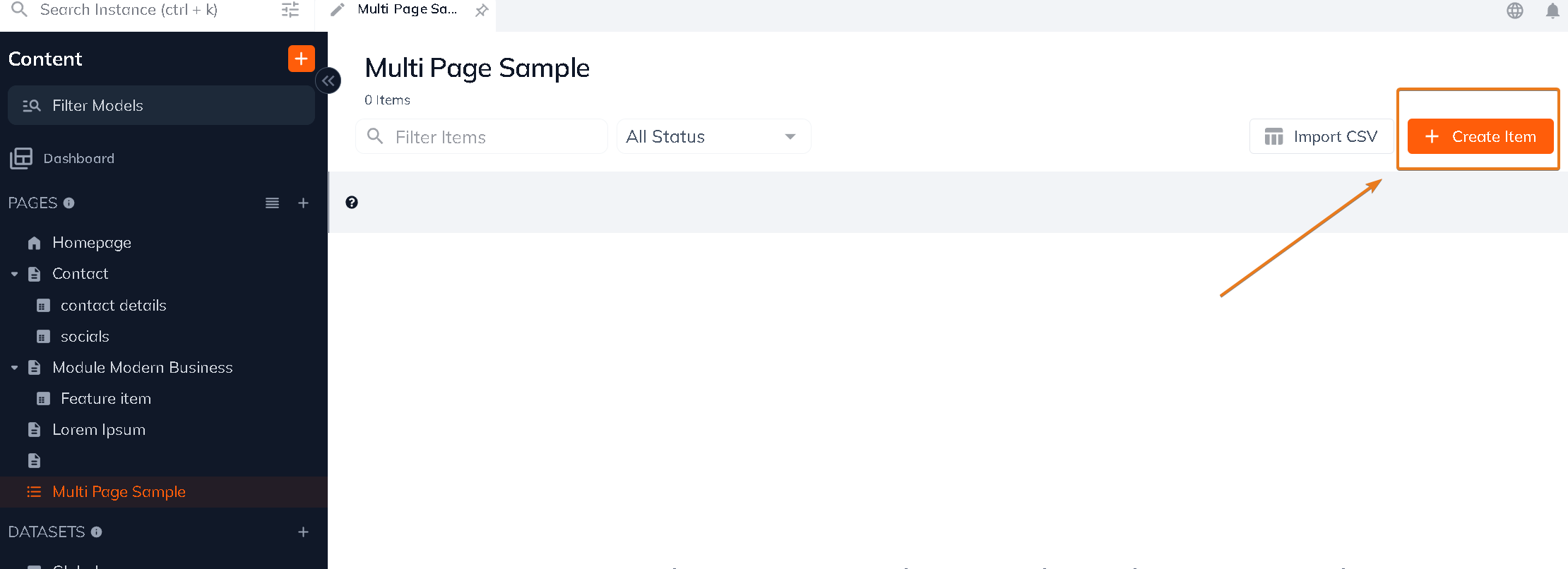
- Enter your content in the fields and click the green Create button. As soon as you click the Create button your item will be created.
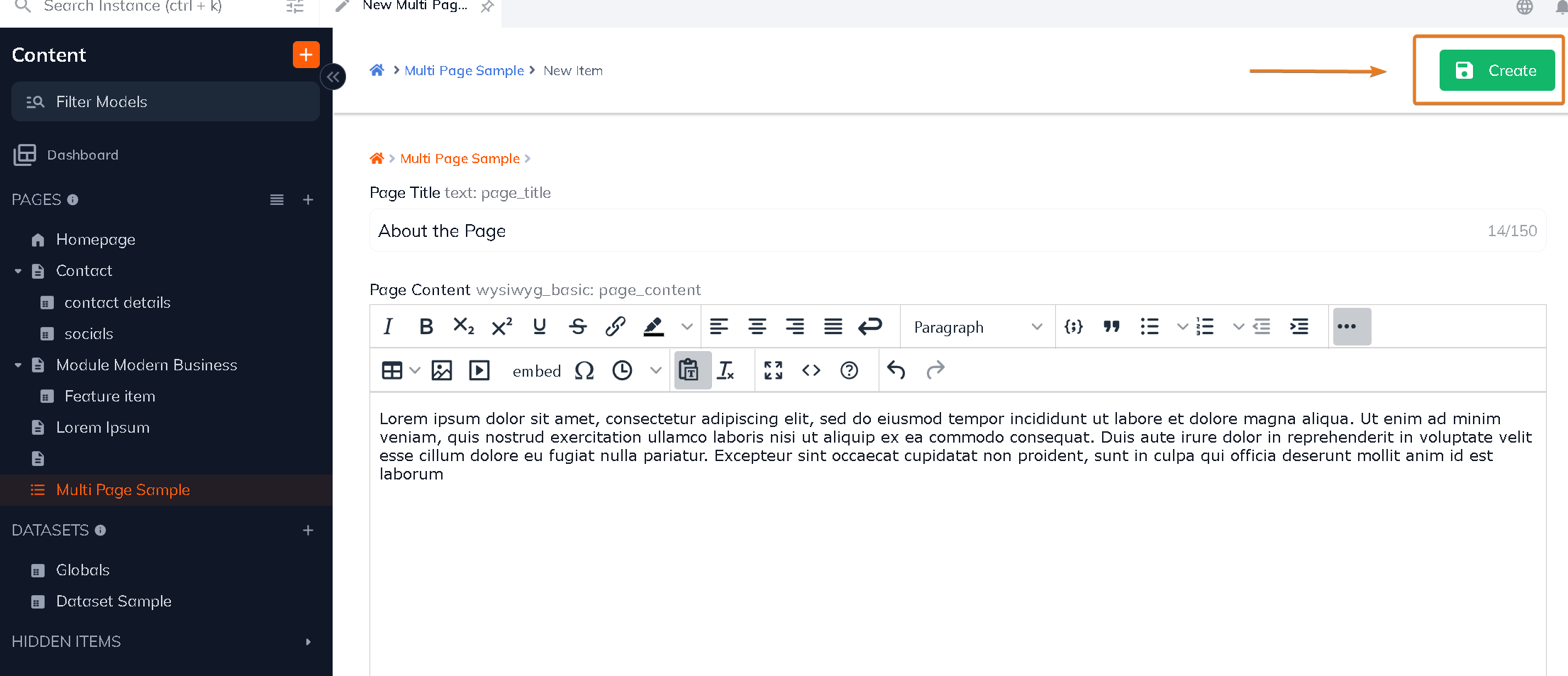
Follow the steps below to edit an existing multi-page or dataset item.
- Determine which multi-page or dataset has the item that you want to edit and click on it to select it. The set's table-listing view will show all of the set's items.
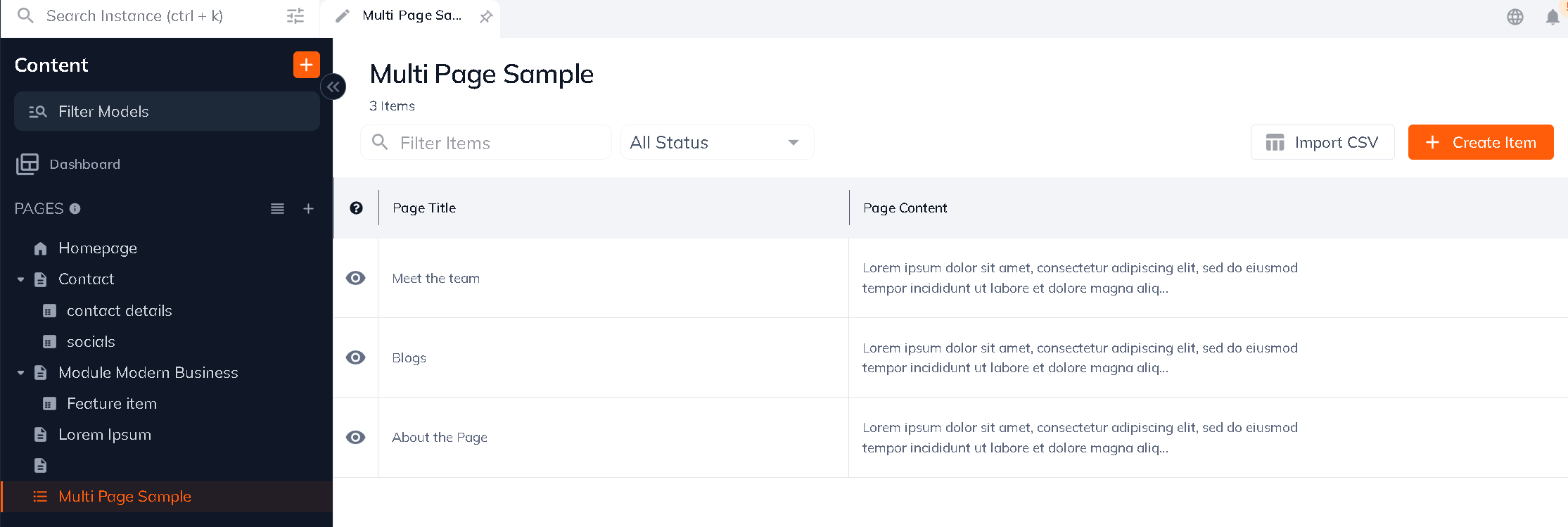
- Identify the item that you want to edit and click on it to select it. When the item is selected the item's editing view will show in the main portion of the screen.
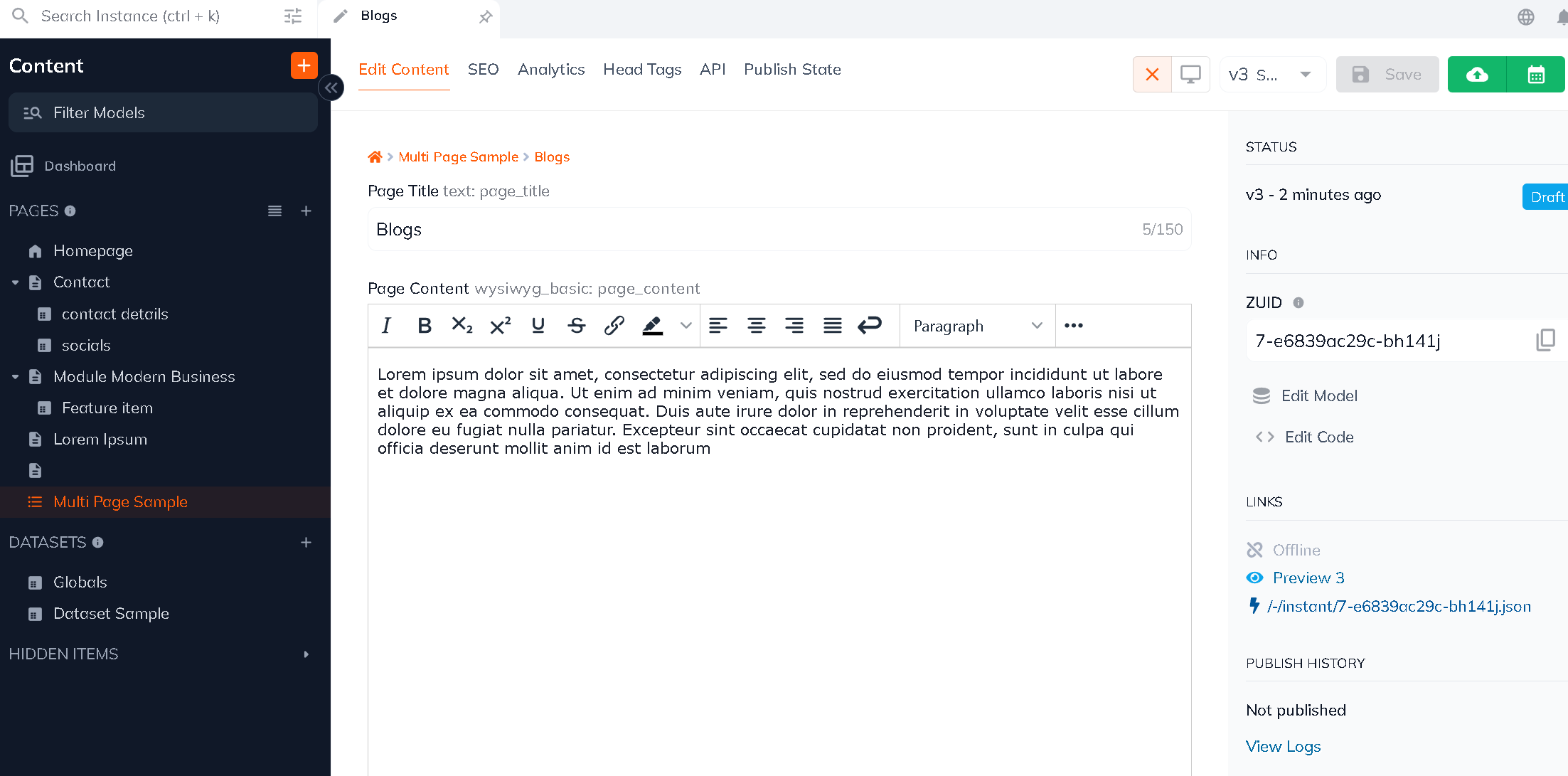
Whether you're editing a single-page item, multi-page set item, or headless/dataset item the item editing views will look the same.
- Determine which piece(s) of content you want to update. Pieces of content are identified by their field labels which were assigned in the Schema section. Field Labels are located above each field.
- Once you're finished editing click the Save button.
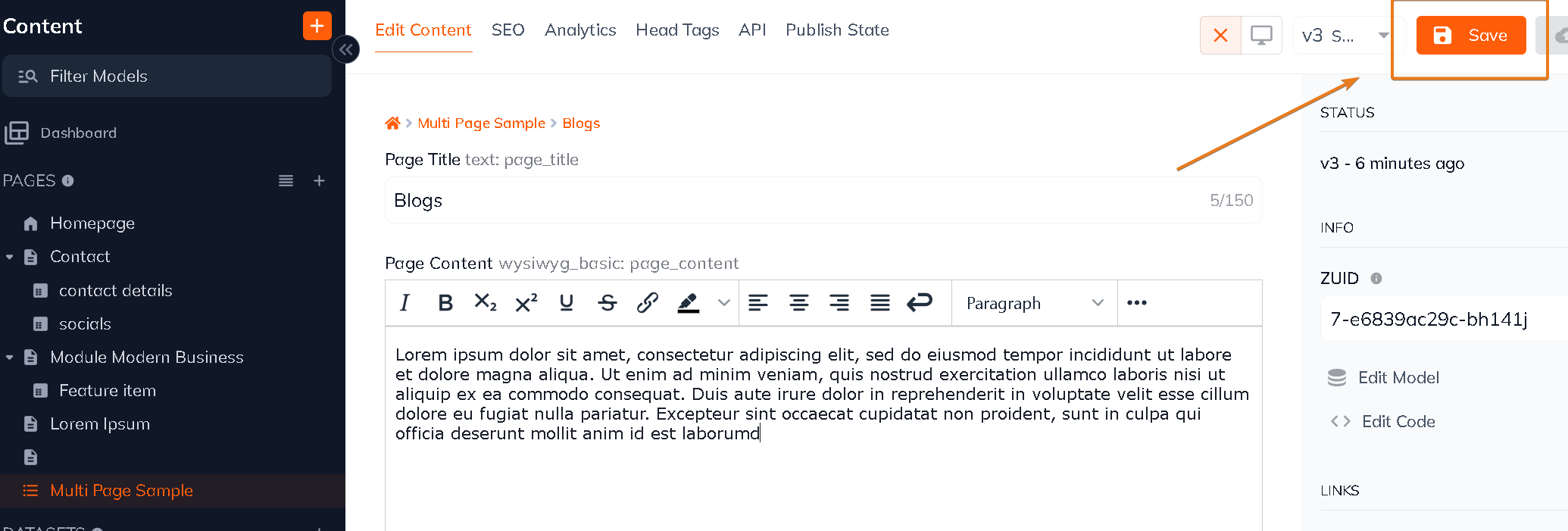
Globals
Globals is a special dataset that is built-in to every Zesty.io instance and it's used for an instance's global pieces of content such as logo, instance name, general contact information, hours of operation, and anything else a user wants to keep there.
This dataset does not have a table-listing view and does not allow for multiple entries. However, users can add fields to it via the Schema section. When Globals are selected in the left-hand sidebar navigation the editing view looks exactly like the other content editing views.
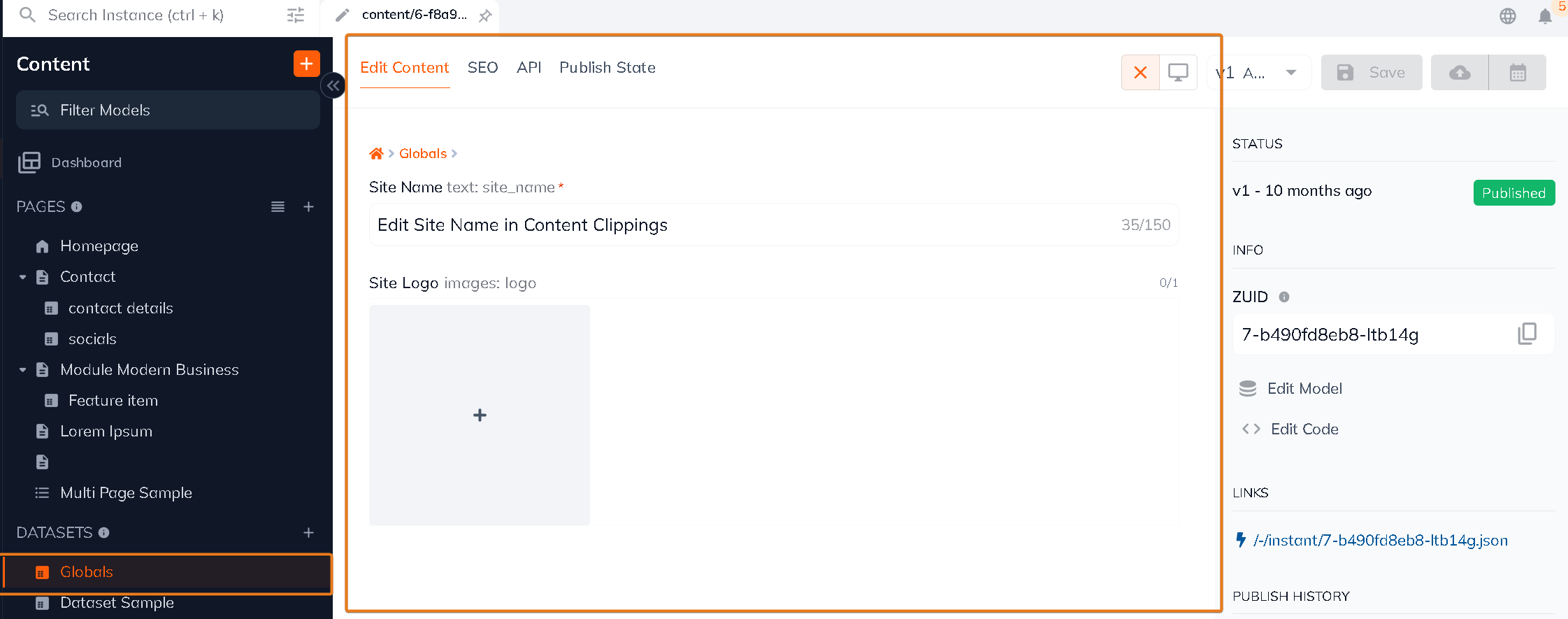
Drafts and Publishing
Every time an edit is saved, a new draft or version is created. Drafts are created in numerical order. The current draft number is indicated in the dropdown next to the blue publish button. Once you save changes a link will be available to preview you changes. You'll also be able to preview your changes.
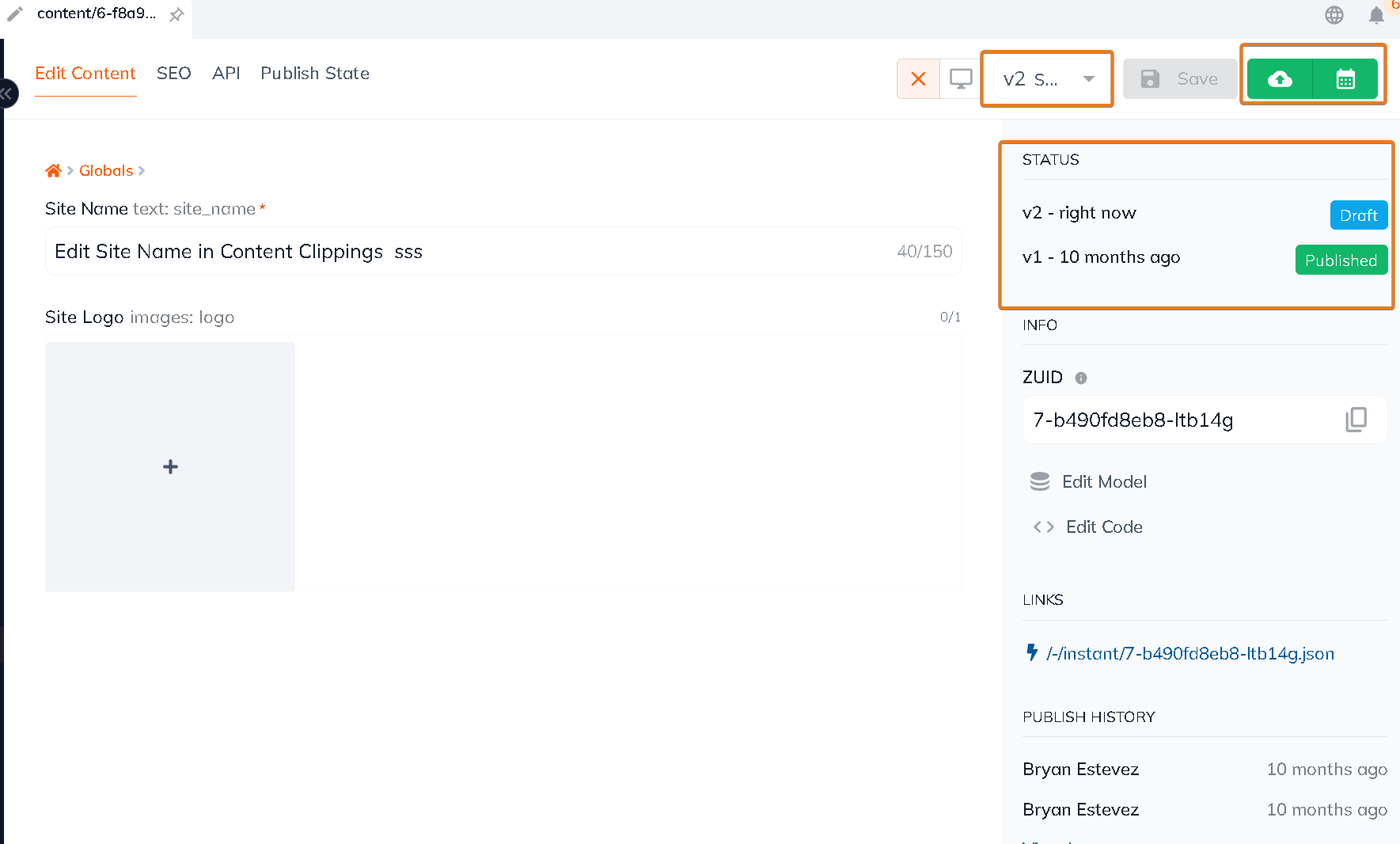
Note: Preview links are only available for items with URLs. Content models that have URLs are single page models and multi-page models.
If your item(s) has not been coded in the Editor section your preview might show a blank page.
Conclusion
Repeat these processes as many times as needed to finish entering your content. Once you've finished entering content we'll hop over to the Editor section and start coding.
Updated over 1 year ago
