Tabs
Toggle between pinned tabs quickly to accelerated your workflow
What are Tabs?
Sometimes when working on a project, you may want to quickly switch back and forth between different apps or resources. For example you may want to continuously switch between a content resource, a media item, and a code resource as you complete a project.
With the Zesty Tabs experience you can achieve this by pinning multiple apps and resources as tabs so that they are permanently present and accessible in the top navigation bar.
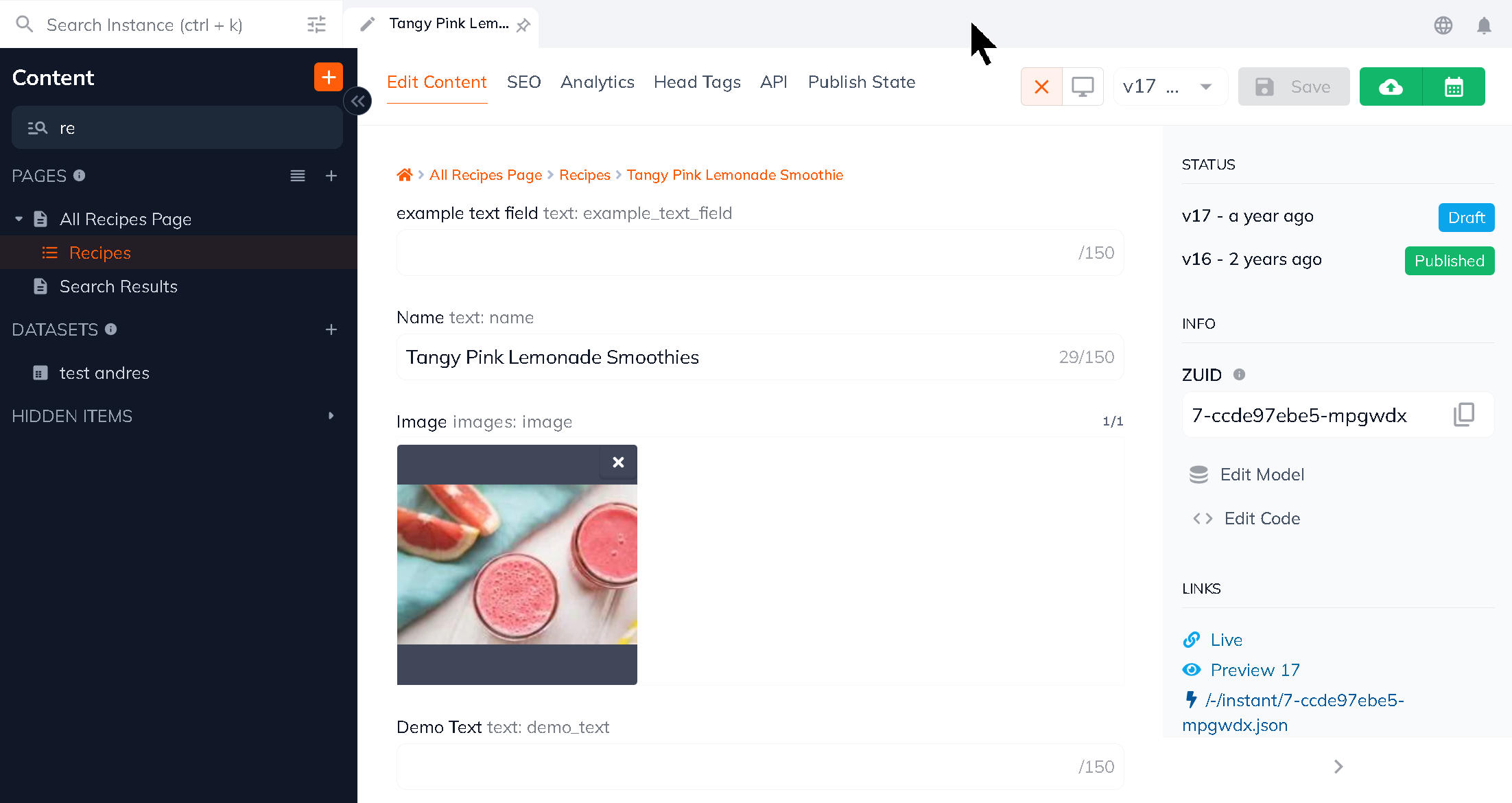
FAQ
How do I pin a Tab?
- Go to the current tab and click on the pin icon in the right part of the tab.
- It will then become pinned.
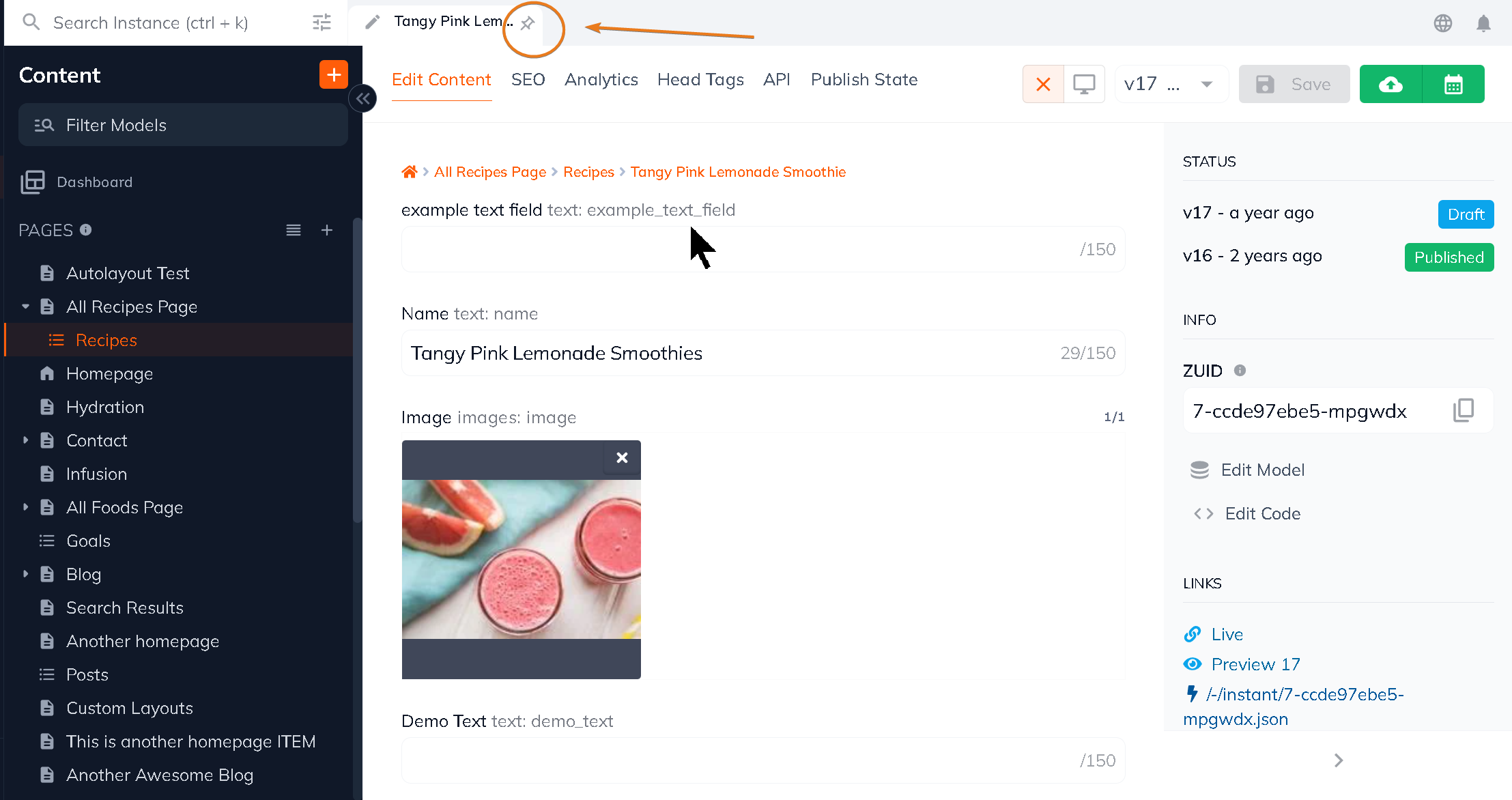
How do I open a Tab?
New tabs automatically open as you switch between different resources and apps of your instance. However they only permanently remain if you pin them. If you do not pin a tab, it automatically closes once you switch to a new resource/app. See the GIF below for reference.
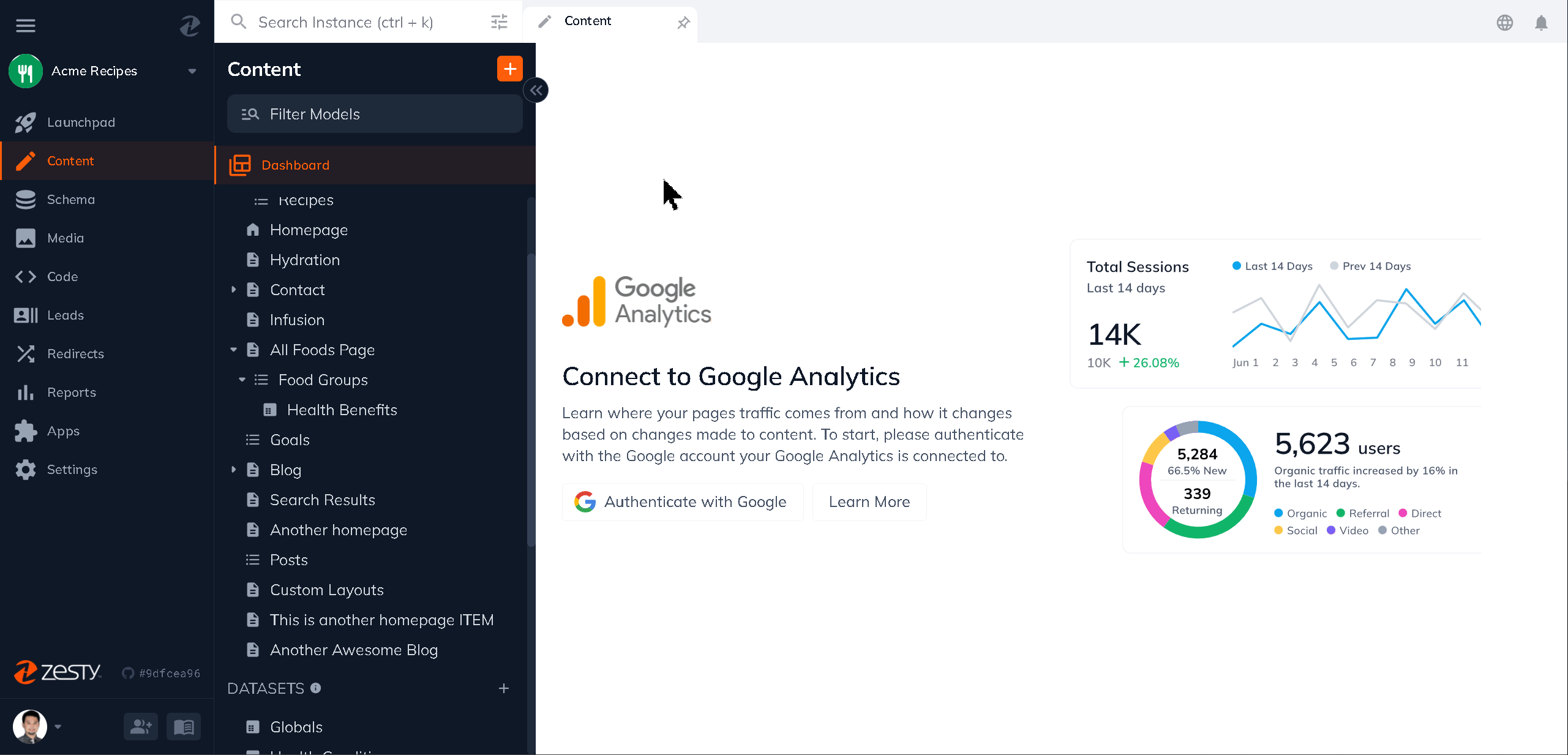
How do I close a Tab?
If your tab is not pinned (pin only has an outline):
Simply switch to a different tab. You will automatically close your existing tab.
If your tab is pinned (pin has a grey fill):
- First unpin the tab by clicking on the pin icon.
- Then switch to a different resource or tab.
What is the More Menu?
Sometimes you may happen to pin many tabs (for example let's assume 10 tabs). In such a scenario, all tabs cannot easily fit in the space available. Hence we shift the earliest pinned tabs to a "More menu" which you can find at the end of all the pinned tabs.
From this menu you can:
- Go to pinned tabs
- Unpin pinned tabs
- Search pinned tabs (when there are one too many pinned)
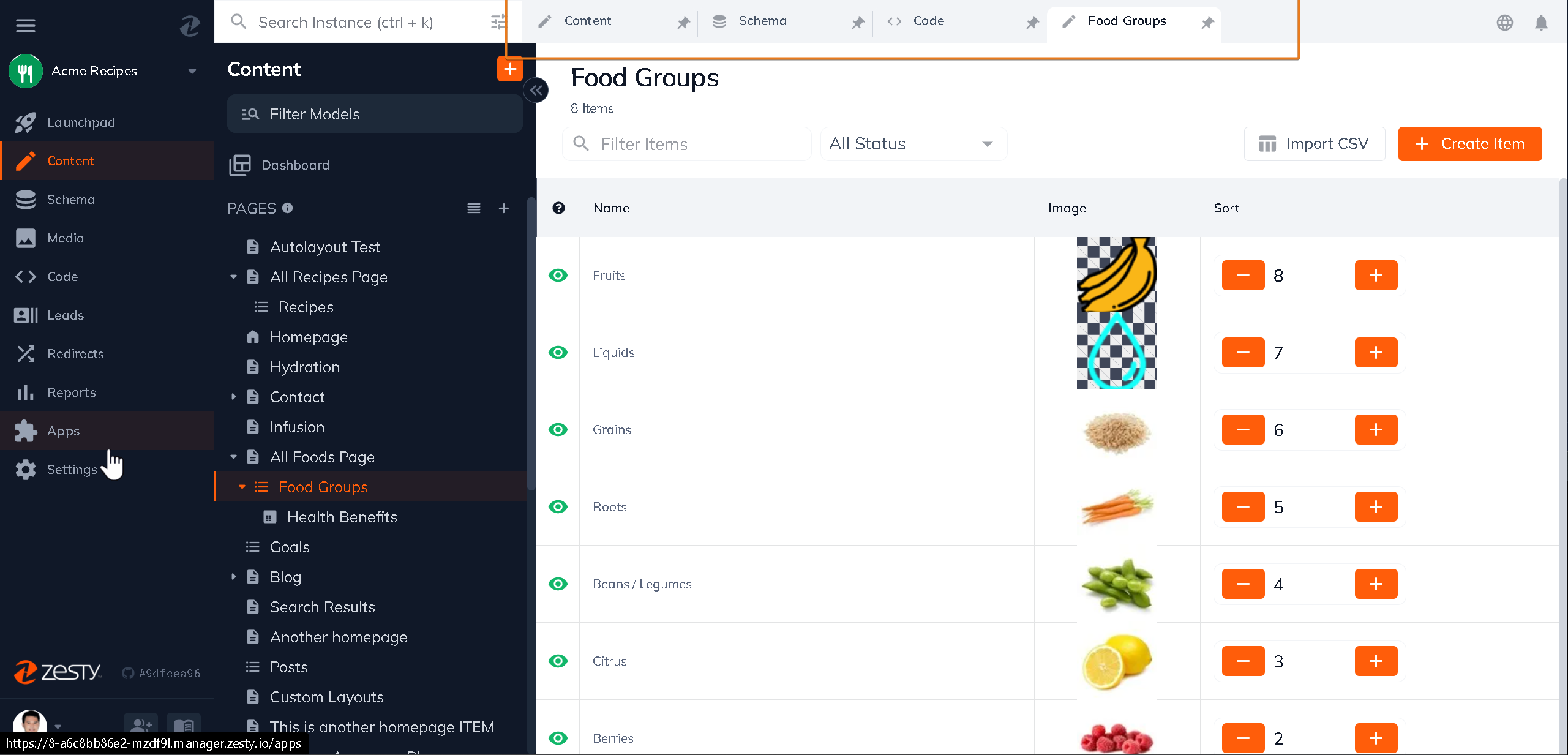
Updated almost 2 years ago
