On-The-Fly Media Optimization and Dynamic Image Manipulation
Zesty.io's DAM has on-the-fly (OTF) rendering options to improve and manipulate media that both developers and content authors can use.
Auto Image Optimization - Default Output
Zesty.io automatically transforms images as the content-type "webp", which is a format made to optimized image download speed and rendering speed, developed by Google.
WebP is a modern image format that provides superior lossless and lossy compression for images on the web. Using WebP, webmasters and web developers can create smaller, richer images that make the web faster. - Read the full Google launch article https://developers.google.com/speed/webp
When optimization happens, Zesty.io does a few things to the file:
- All metadata (for example, EXIF, XMP, or ICC) is removed.
- Any ICC profile on the image is applied directly to the image to ensure color output is correct. If the image doesn't have an ICC profile, a default profile is added.
- If the source image contains orientation metadata, this orientation will be applied directly to the image data and metadata will be removed.
- Images are served with their original name and extension, but will still output as
content-type"webp"
OTF DAM Quick Examples
<!-- using the direct media url, append query parameters to the url -->
<img src="https://9skdl6.media.zestyio.com/Arcade-Space-Ship-Example.jpg?width=200" alt="space ship example">
<!-- using parsley, append query paramters outside th call -->
<img src="{{this.image.getImage()}}?width200&crop=1:1" alt="parsley example">
<!-- example using src set images to be used at different display pixel densities -->
<img srcset="{{this.image.getImage()}}?width=320&dpr=1.5 1.5x,
{{this.image.getImage()}}?width=320&dpr=2 2x"
src="{{this.image.getImage()}}?width=320"/>
<!-- HTML5 art direction, use different images based on browser width -->
<picture>
<source srcset="{{this.image.getImage()}}?width=600&crop=16:9" media="(min-width: 600px)"/>
<img src="{{this.image.getImage()}}?width=320&crop=1:1"/>
</picture>
<style>
.header {
background-image: url(https://9skdl6.media.zestyio.com/Arcade-Space-Ship-Example.jpg?width=2000)
}
</style>
Bypass Image Optimization
To bypass image optimization to get the raw encoding and data of the origin image, append ?raw=true to the end of the image request like so:
https://9skdl6.media.zestyio.com/Arcade-Space-Ship-Example.jpg?raw=true
This is useful for fetching EXIF data or other meta data hidden in your image file.
Image Manipulation Options
All image may be manipulated on-the-fly by passing query parameter to the end of the image URL. See the example below

Original Image Source: https://9skdl6.media.zestyio.com/Arcade-Space-Ship-Example.jpg
We recognize the following parameters in the query string of the image request:
| Parameter | Description |
|---|---|
auto | Enable optimization features automatically. |
bg-color | Set the background color of an image. |
bypass | Ignore all optimization and fetch the raw original image |
blur | Set the blurriness of the output image. |
brightness | Set the brightness of the output image. |
canvas | Increase the size of the canvas around an image. |
contrast | Set the contrast of the output image. |
crop | Crop an image by removing pixels from an image based on a ratio. Great for thumbnails. |
dpr | Device Pixel Ratio - Serve correctly sized images for devices that expose a device pixel ratio. |
fit | Set how the image will fit within the width and height provided. |
height | Resize the height of the image. |
optimize | Automatically apply optimal quality compression. |
orient | Change the cardinal orientation of the image. |
pad | Add pixels to the edge of an image, like css padding. |
quality | Optimize the image to the given compression level for lossy file formatted images. |
saturation | Set the saturation of the output image. |
sharpen | Set the sharpness of the output image. |
trim | Remove pixels from the edge of an image. |
width | Resize the width of the image. |
Image Manipulation Processing order
Manipulation query parameters can be specified in any order, but they are processed in this order:
| Order | Query Call |
|---|---|
| 1 | trim |
| 2 | crop |
| 3 | orient |
| 4 | width height dpr fit |
| 5 | pad canvas bg-color |
| 6 | brightness contrast saturation |
| 7 | sharpen |
| 8 | blur |
| 9 | auto optimize quality profile level |
Zesty.io OTF DAM: On-The-Fly Image Options API
All query parameters listed below may be used in conjunction with one another, and may be stacked. Some query params conflict with each other, for example pad and canvas. This behavior is documented under each example API call.
GET Auto Optimize
/image.jpg?auto=
Enables optimizations based on content negotiation. Although the WebP format produces images at a higher compression ratio with a lower loss of quality, it is not supported in all browsers.
?auto=webp Deliver lossless (because input image is lossless) WebP where client support is available, otherwise deliver a PNG
?format=pjpg&auto=webp
Deliver lossy (because format=pjpg is lossy) WebP where client support is available, otherwise deliver a progressive JPEG
?format=png&auto=webp
Deliver lossless (because format=png is lossless) WebP where client support is available, otherwise deliver a PNG
https://9skdl6.media.zestyio.com/Arcade-Space-Ship-Example.jpg?format=pjpg&auto=webp

GET Background Color
/image.jpg?bg-color=
Change the background color of a transparent image. Tip: you can make background transparent using a decimal value on the end like 125,80,200,0.5
https://9skdl6.media.zestyio.com/parsley-logo-brackets.png?bg-color=105,1,103

https://9skdl6.media.zestyio.com/parsley-logo-brackets.png?bg-color=323CF3
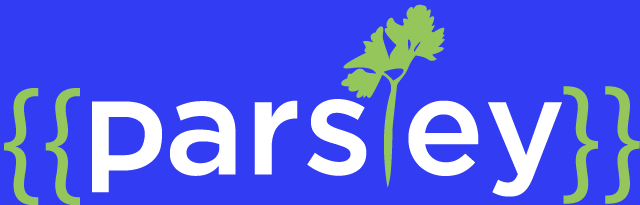
GET Bypass
/image.jpg?raw=true
Bypass any optimization and return the original image.
https://9skdl6.media.zestyio.com/Arcade-Space-Ship-Example.jpg?raw=true
GET Gaussian Blur
/image.jpg?blur=
Gaussian blur your image.
https://9skdl6.media.zestyio.com/Arcade-Space-Ship-Example.jpg?blur=20

GET Brightness
/image.jpg?brightness=
Adjusts the "brightness" of an image. This effect adds perceived light to an image.
https://9skdl6.media.zestyio.com/Arcade-Space-Ship-Example.jpg?brightness=20

Canvas
Canvas is used for advanced targeted cropping of images.
The canvas image modifier query parameter takes multiple values which can get complicated, so we included example references as they are best to understand the behavior. To get a feel for it, experiment with the image url example provided, and play with the numbers.
https://9skdl6.media.zestyio.com/Arcade-Space-Ship-Example.jpg?canvas=500,100

The canvas query param takes comma separated values SIZE,POSITION, where SIZE is a pixel width and height 500,100or a ratio like 2:1. The POSITION is represented as a percentage offset from the center of the image using offset-x and offset-ylike offset-x50,offset-y95 . POSITION and SIZE together look like this:canvas=400,130,offset-x50,offset-y95. If POSITION is omitted, the image centers by default.
https://9skdl6.media.zestyio.com/Arcade-Space-Ship-Example.jpg?width=500&canvas=320,100

https://9skdl6.media.zestyio.com/Arcade-Space-Ship-Example.jpg?width=1000&canvas=400,130,offset-x50,offset-y95

- The background color of the canvas will default to transparency for image output formats that support transparency and white for formats that don't. This behavior can be changed by adding the
bg-colorparameter. - When using
canvasandpadat the same time,padwill be ignored. - Fractional pixel measurements are rounded to the nearest whole pixel.
GET Canvas Control
/image.jpg?canvas=
Allows the user to precisely crop an image by specific positions as described above.
https://9skdl6.media.zestyio.com/Arcade-Space-Ship-Example.jpg?canvas=500,400,offset-x20,offset-y20

GET Contrast
/image.jpg?contrast=
Change the image contrast, the value can be anything between -100 and 100, negative numbers start to wash out the image, positive number increase the vibrancy of the images colors.
https://9skdl6.media.zestyio.com/Arcade-Space-Ship-Example.jpg?contrast=100

GET Crop
/image.jpg?crop=
Crop an image evenly from all sides by passing in a ratio 1:1 is a perfect square, 16:9 is letter box, 10:1 is a slim rectangle etc. Great for making thumbnails by passing in a width and a crop, ?crop=1:1&width=50 makes a tiny square, for example.
To crop before other commands are run, use precrop instead of crop
https://9skdl6.media.zestyio.com/Arcade-Space-Ship-Example.jpg?crop=1:1&width=200

https://9skdl6.media.zestyio.com/Arcade-Space-Ship-Example.jpg?crop=4:1&width=800

GET Device Pixel Ratio (dpr)
/image.jpg?dpr=
For optimizing delivery of images to devices with high pixel ratios. The iPhone XS, for example, has a resolution of 375x812 pixels, but its device to pixel ration is 3, so it renders 1125x2436. A developer can access this value from JavaScript by calling window.devicePixelRatio
DPR will increase the delivered size by a multiple 1-10 to accommodate for the device Pixel Ratio. Use with JavaScript dynamically when rendering a view and you know the clients Device Pixel Ratio.
https://9skdl6.media.zestyio.com/Arcade-Space-Ship-Example.jpg?dpr=2&width=200

GET Fit
/image.jpg?fit=cover&height=200&width=200
The fit parameter controls how the image will be constrained within the provided size (width and height) values, in order to maintain proportions that fit within the confines of the width and height.
Note: width and height must be pass with fit to work properly. Use the the navigation on the right to search on width and height. An example of this is image.jpg?fit=cover&height=200&width=200
bounds fit entirely within the specified region, making one dimension smaller if needed.
cover cover the specified region, making one dimension larger if needed.
crop Resize and crop the image centrally to exactly fit the specified region.
//Fit Crop Example
https://9skdl6.media.zestyio.com/Arcade-Space-Ship-Example.jpg?fit=crop&width=200&height=400

//Fit Bounds example keeps within the width, reducing height:
https://9skdl6.media.zestyio.com/Arcade-Space-Ship-Example.jpg?fit=bounds&width=200&height=400

//Fit cover fits within the largest bounds, which is height in this examples:
https://9skdl6.media.zestyio.com/Arcade-Space-Ship-Example.jpg?fit=cover&width=200&height=400

GET Height
/images.jpg?height=
Control the height of the image, the width, if not provided, will adapt to match the original ratio of the image.
https://9skdl6.media.zestyio.com/Arcade-Space-Ship-Example.jpg?height=100

GET Image Optimize
/image.jpg?optimize=
Difference and output are minimal for most images that use this param, to be more aggressive in sizing, use the QUALITY param.
log Output image quality will be similar to the input image quality.
medium More optimization is allowed. Visual quality of the input is preserved.
high Minor visual artifacts may be visible. This produces the smallest file.
https://9skdl6.media.zestyio.com/Arcade-Space-Ship-Example.jpg?optimize=high
GET Orientation
/image.jpg?orient=
Rotate the image on 90 degree angles
r Orient the image right.
l Orient the image left.
h Flip the image horizontally.
v Flip the image vertically.
hv Flip the image both horizontally and vertically (also vh).
rv Flip the image horizontally, then orient the image left (also rv or vr).
vl Flip the image horizontally, then orient the image right (also lv or vl).
//Orientation example:
https://9skdl6.media.zestyio.com/Arcade-Space-Ship-Example.jpg?orient=l

GET Image Padding
/image.jpg?pad=
Add extra pixels around an image by following the same standards as the CSS padding attribute.
For example:
top, right, bottom, left: 10,20,10,20
single number to get even all around: 100
top bottom and left and right as: 100,200
Tip: combine with bg-color to change the padding color
https://9skdl6.media.zestyio.com/Arcade-Space-Ship-Example.jpg?pad=10,10,50,10&bg-color=FFC0CB&width=500

GET Image Quality
/image.jpg?quality=
Control the file size of the image by reducing the quality.
Reduced from 56KB to 4KB https://9skdl6.media.zestyio.com/Arcade-Space-Ship-Example.jpg?quality=1

//56KB full quality
https://9skdl6.media.zestyio.com/Arcade-Space-Ship-Example.jpg?quality=100&width=500

GET Saturation
/image.jpg?saturation=
Play with the intensity levels of colors, also use to grayscale an image by passing -100
https://9skdl6.media.zestyio.com/Arcade-Space-Ship-Example.jpg?saturation=-50

https://9skdl6.media.zestyio.com/Arcade-Space-Ship-Example.jpg?saturation=100

https://9skdl6.media.zestyio.com/Arcade-Space-Ship-Example.jpg?saturation=-100

GET Sharpen
/image.jpg?sharpen
Change the sharpness of an image, which can create really interesting artistic outputs
amount:0-10, radius:0-1000, and threshold:0-100
https://9skdl6.media.zestyio.com/Arcade-Space-Ship-Example.jpg?sharpen=a10,r1000,t100

https://9skdl6.media.zestyio.com/Arcade-Space-Ship-Example.jpg?sharpen=a5,r5,t4

https://9skdl6.media.zestyio.com/Arcade-Space-Ship-Example.jpg?sharpen=a10,r500,t10

GET Trim
/image.jpg?trim=
Values are accept the same as CSS padding or margin values. The numbers may be pixels or percentages. Pixel value example: 25,50,75,100 Percentage example 25p,50p,20p,10p
https://9skdl6.media.zestyio.com/Arcade-Space-Ship-Example.jpg?trim=25p,50p,20p,10p

GET Width
/image.jpg?width=
Constrain the width of the image, the height, if not passed, will auto size itself to the original ratio of thr image.
https://9skdl6.media.zestyio.com/Arcade-Space-Ship-Example.jpg?width=800

About Zesty.io On-The-Fly Media Technology
Zesty.io leverages Fastly's Image Optimization technology layered on top of the Zesty.io DAM Media Manager. Features documented here relate to what is supported through Zesty.io WebEngine and Media services.
Note: Image optimization has certain limitations. For more information, please refer to the Fastly documentation here.
Updated 8 months ago
