View Activity of a Resource
How to use Activity Log to view the actions people have taken on a resource
Sometimes, you may want to only view activity for a single resource such as a content item, model, code file, or setting. For example, you may want to know who scheduled a content item to be published or who most recently modified a code file.There are four ways you can do this:
- By selecting a resource from the Resources Tab in Activity Log
- By selecting the "View Logs" option in the:
- Draft history card of an item in "Content"
- Model info card of a model in "Schema"
- Activity Log card in the bottom panel of a code file in "Code"
Below are step-by-step instructions for the methods mentioned above.
Method 1: From Activity Log
Step 1: Click on Reports in the left navigation bar
The Activity Log should open by default to the "Resources" tab.
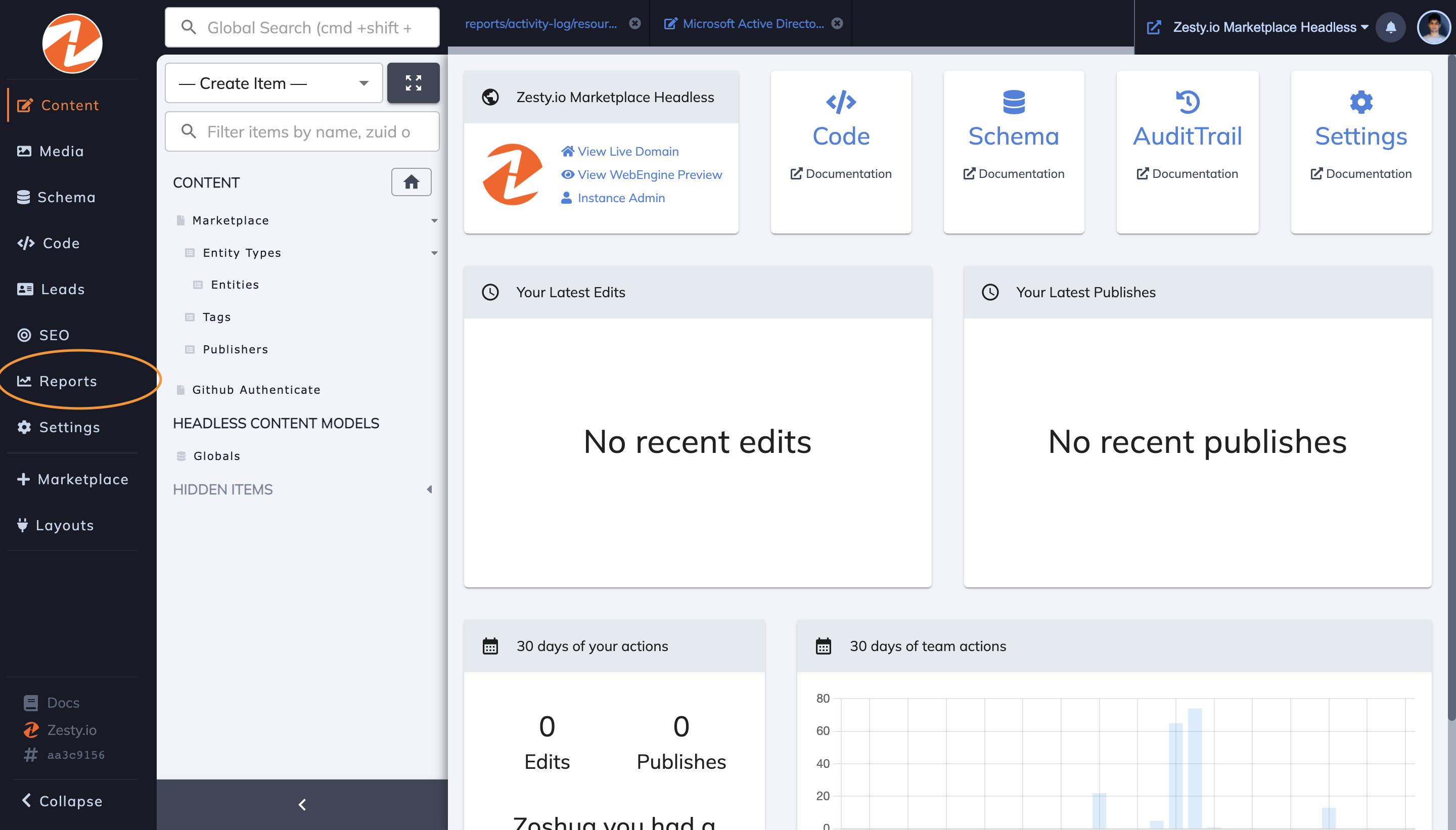
Step 2: Click on a resource in the "Resources" tab of Activity Log
For example, I am clicking on "Microsoft Active Directory integration Zesty.io"
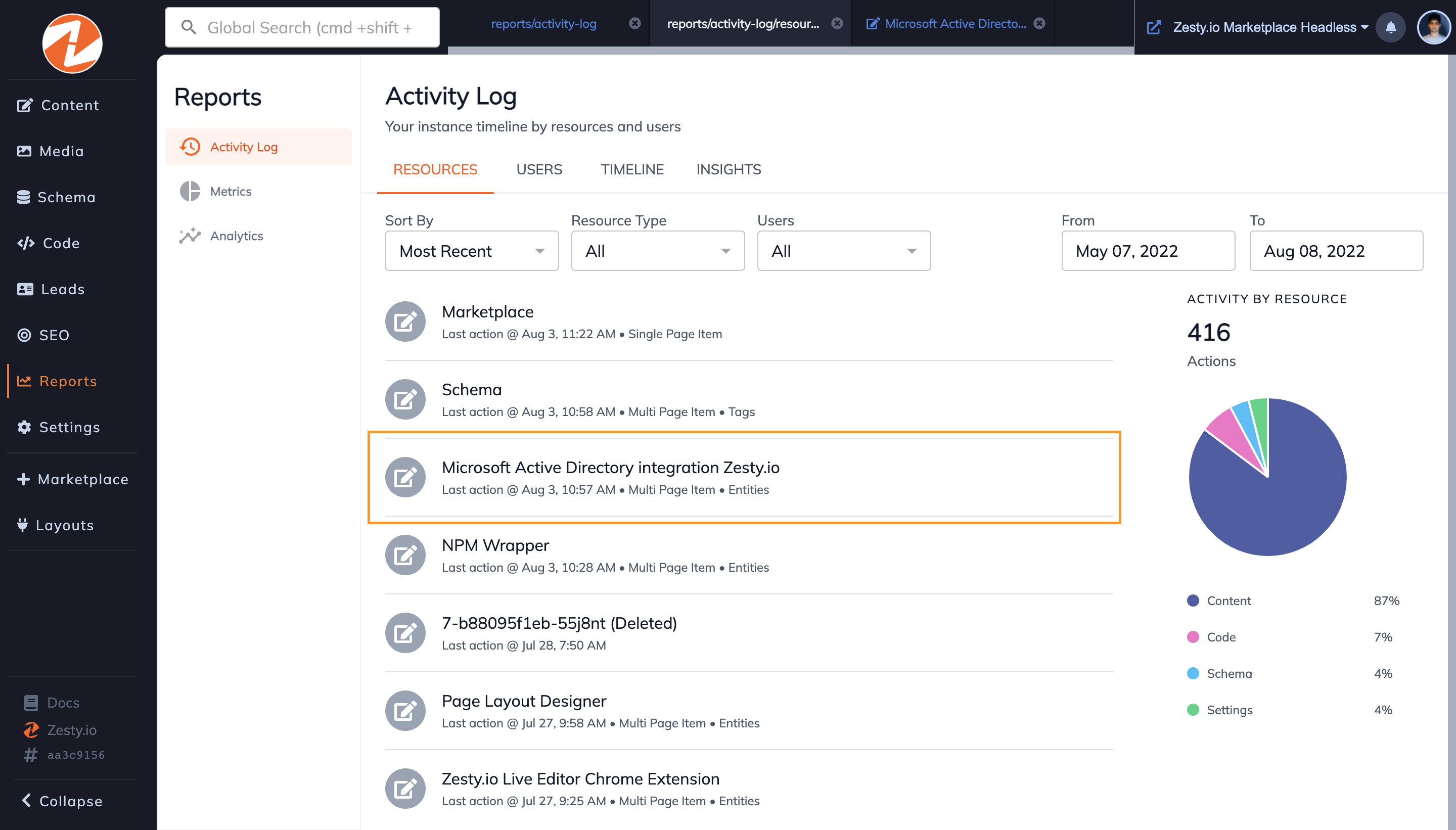
Step 3: View the activity timeline for your selected resource
From here you can:
- Filter the timeline by action type, user, and date
- View the resource
- Export Audit Trail report for legal purposes
- View and message all users who have modified the resource
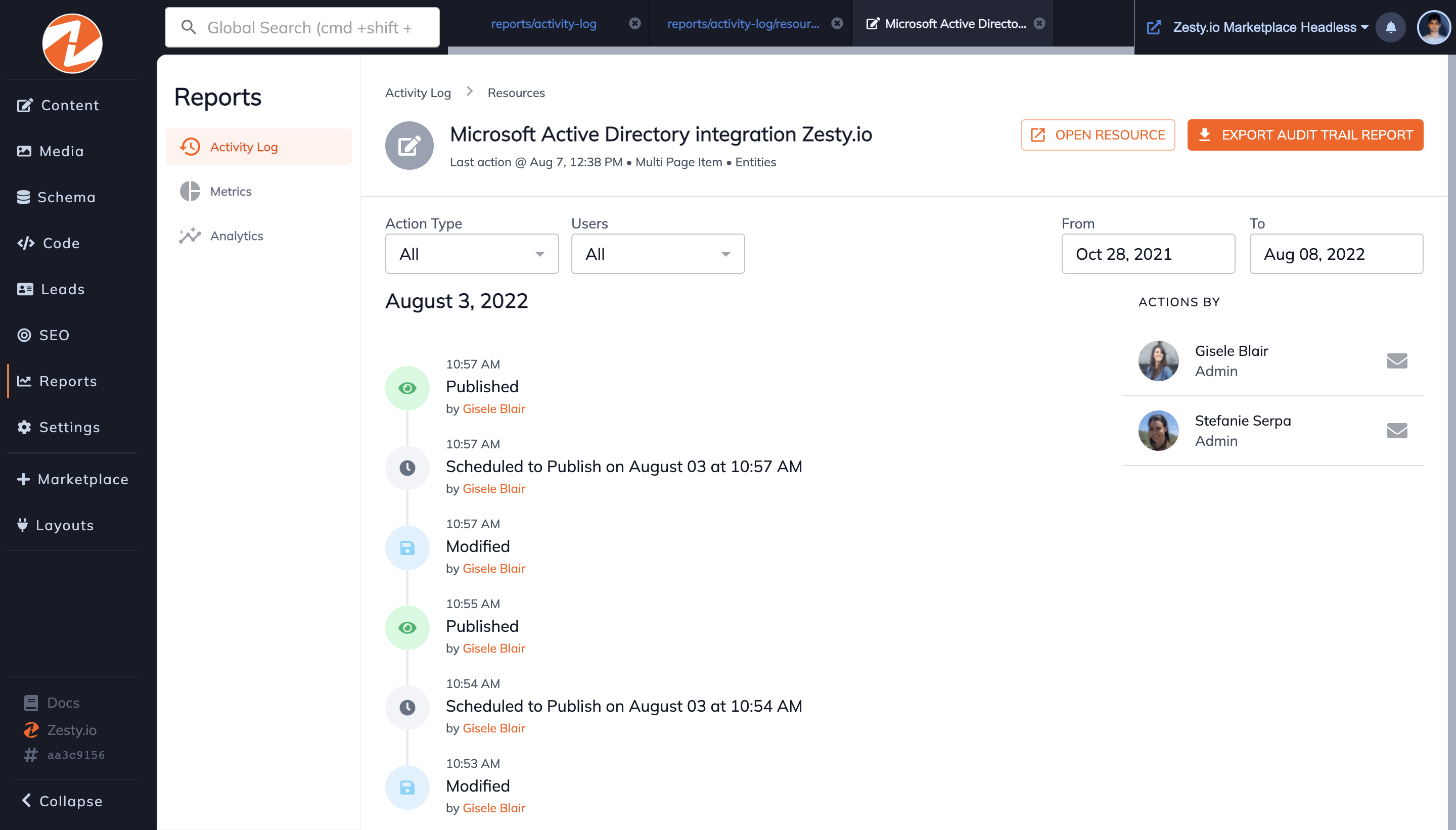
Method 2: From a content item in "Content"
Step 1: Click on "Content" in the left navigation bar
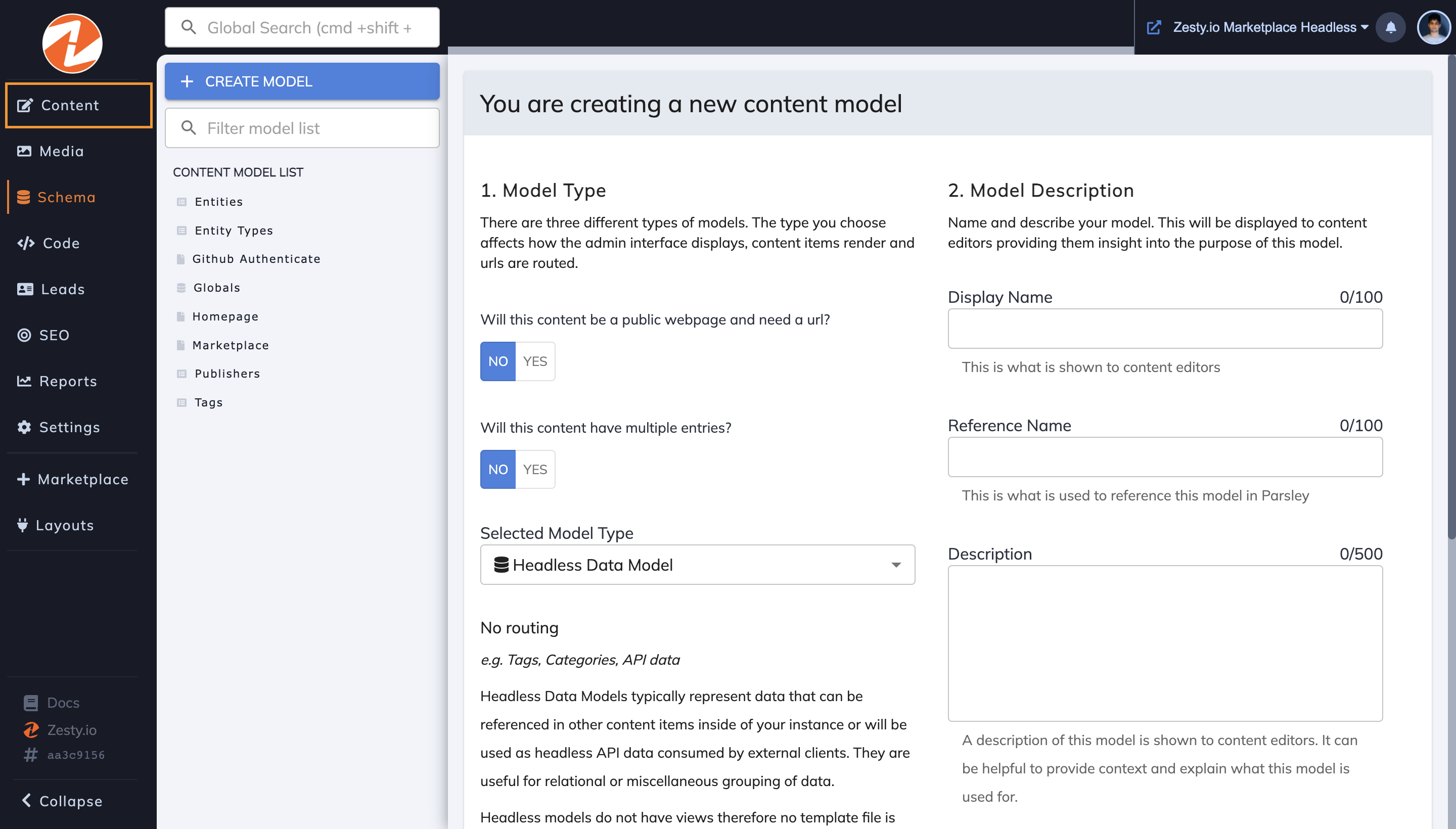
Step 2: Select a content item in the left panel
For example, I am selecting "Marketplace".
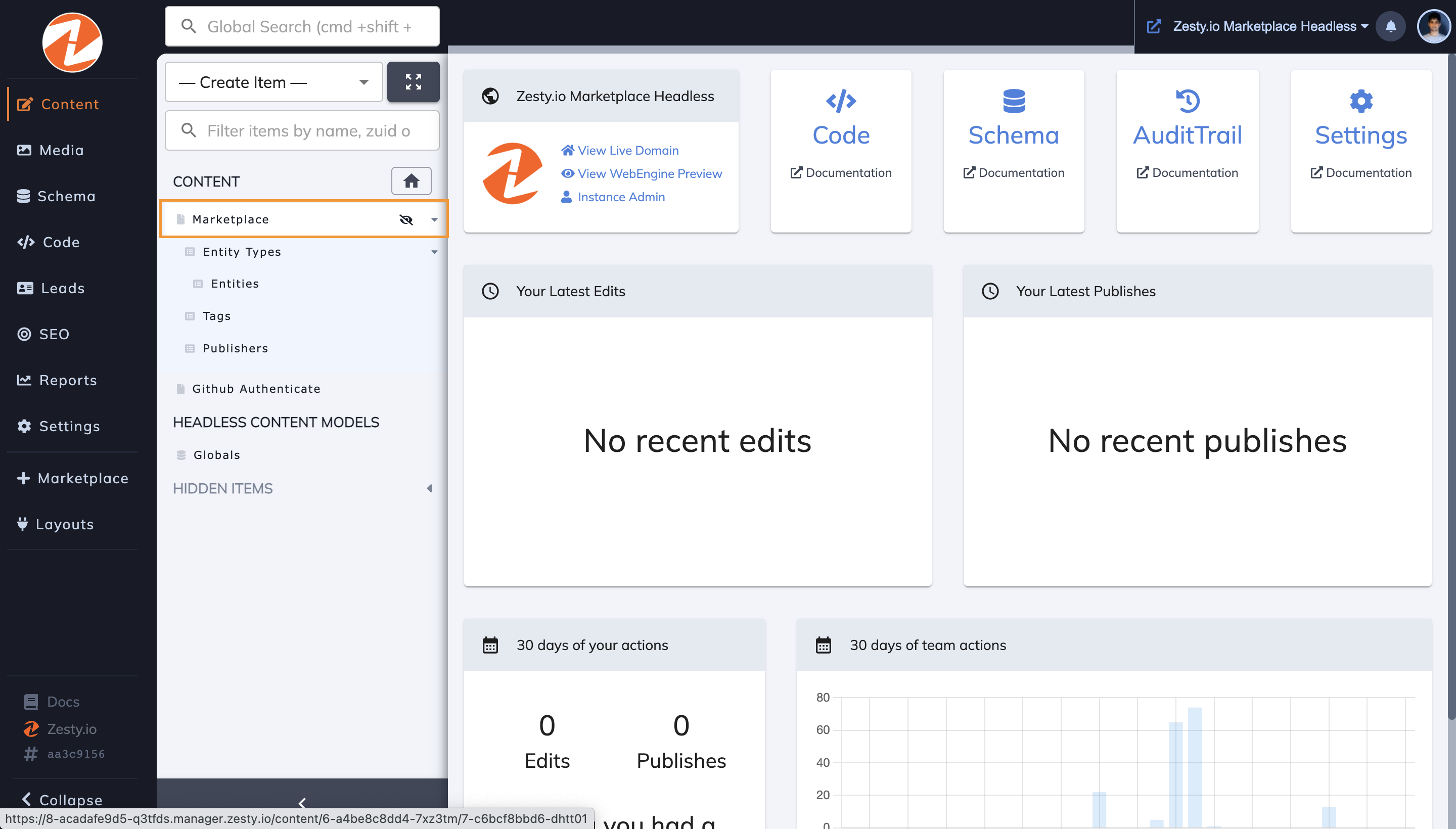
Step 3: Select "View Logs" from the publish history card
You can also select view logs from the draft history card within "Content".
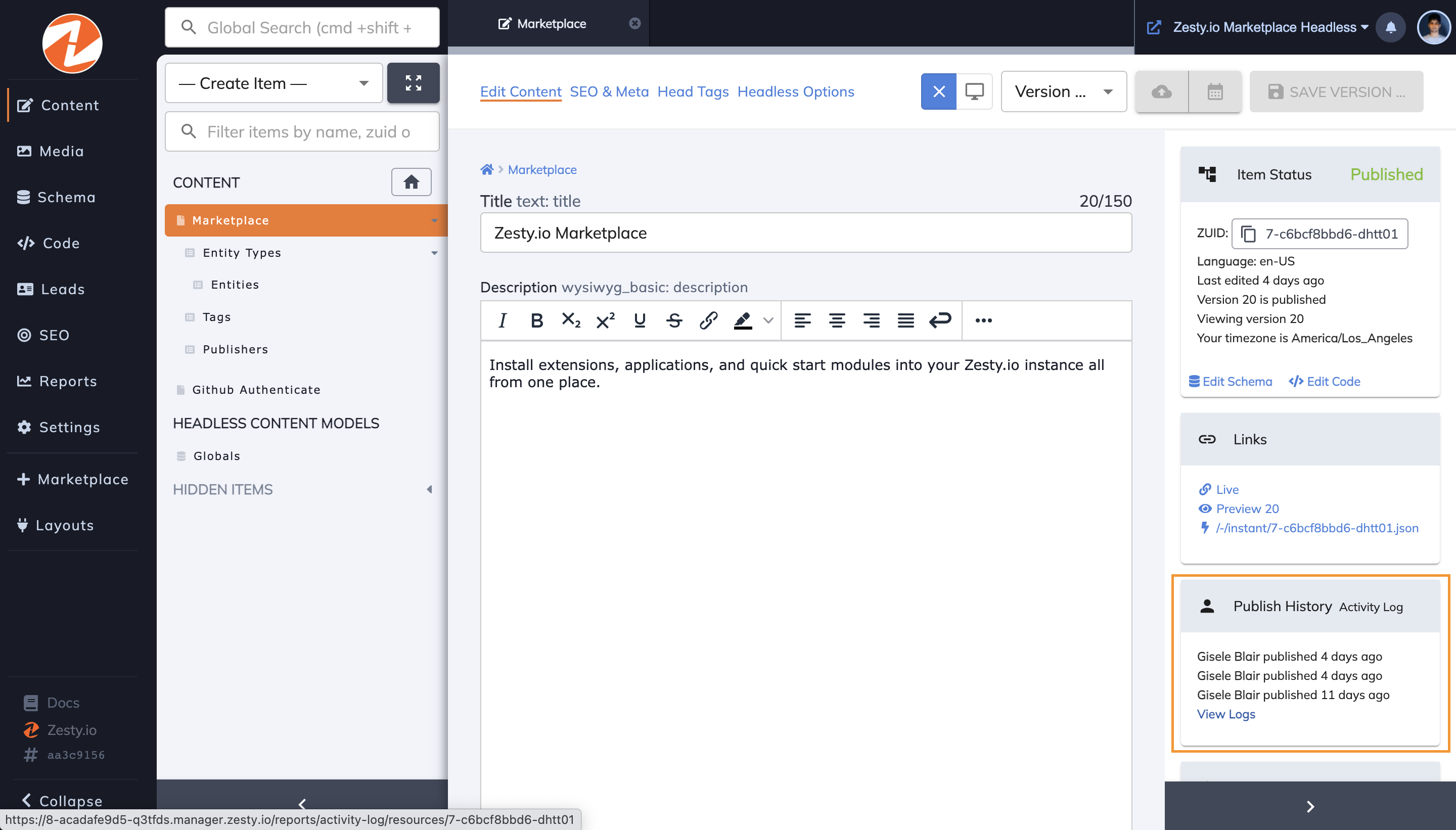
Step 4: View the activity timeline for your content item
From here you can:
- Filter the timeline by action type, user, and date
- View the resource
- Export Audit Trail report for legal purposes
- View and message all users who have modified the resource
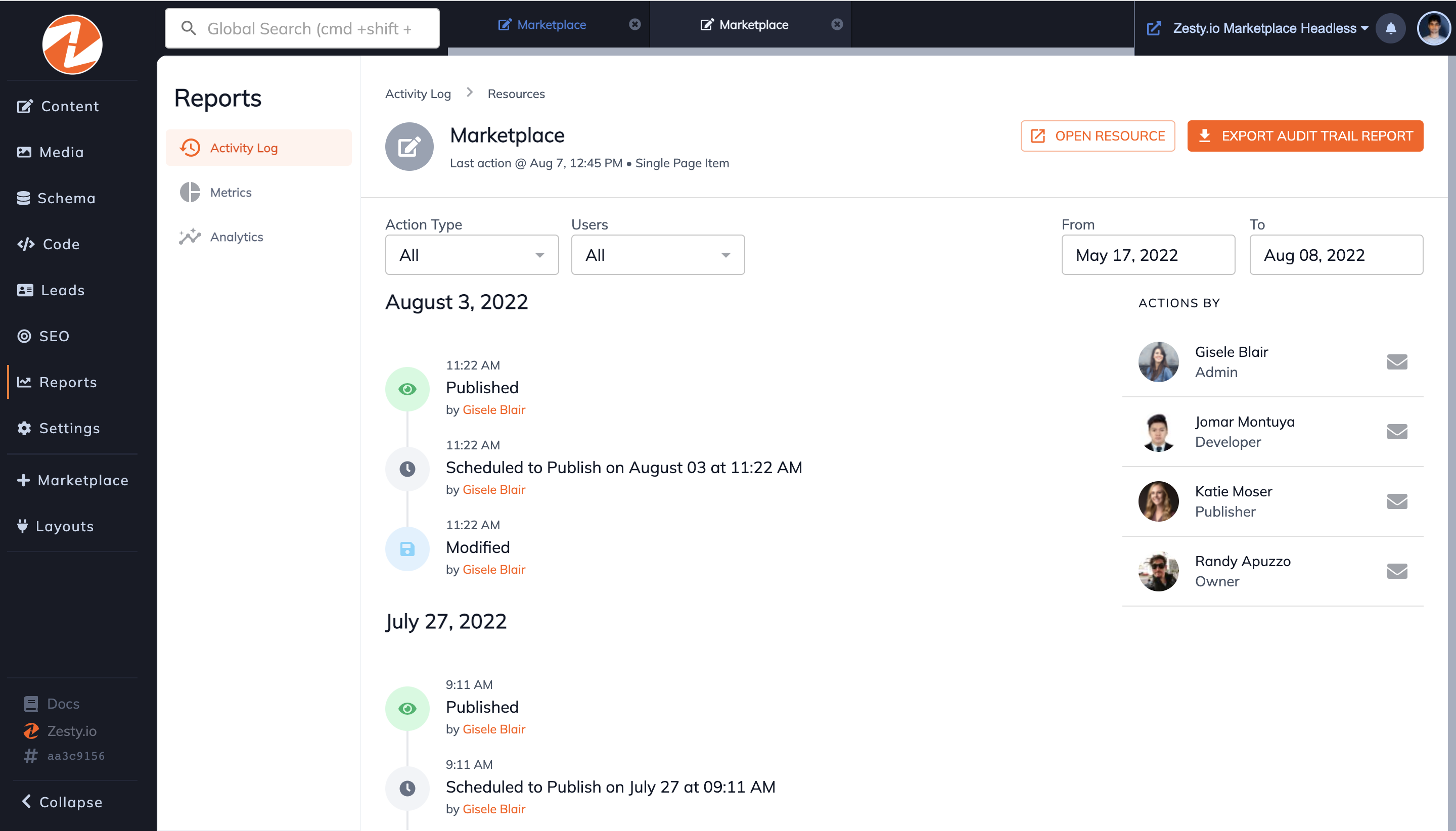
Method 3: From a model in Schema
Step 1: Click on "Schema" in the left navigation bar
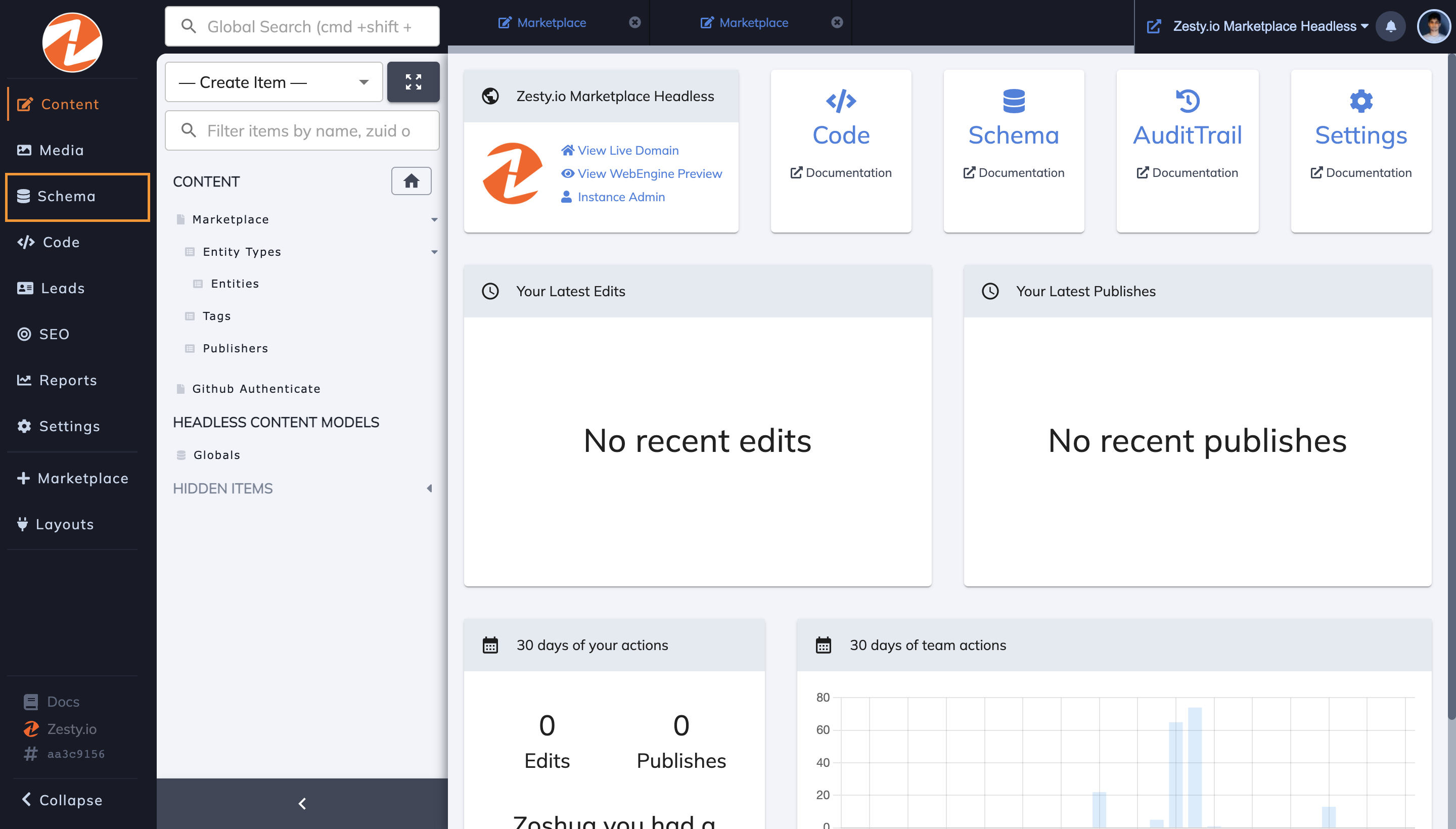
Step 2: Select a model from the left panel
For example, I have selected "Entities".
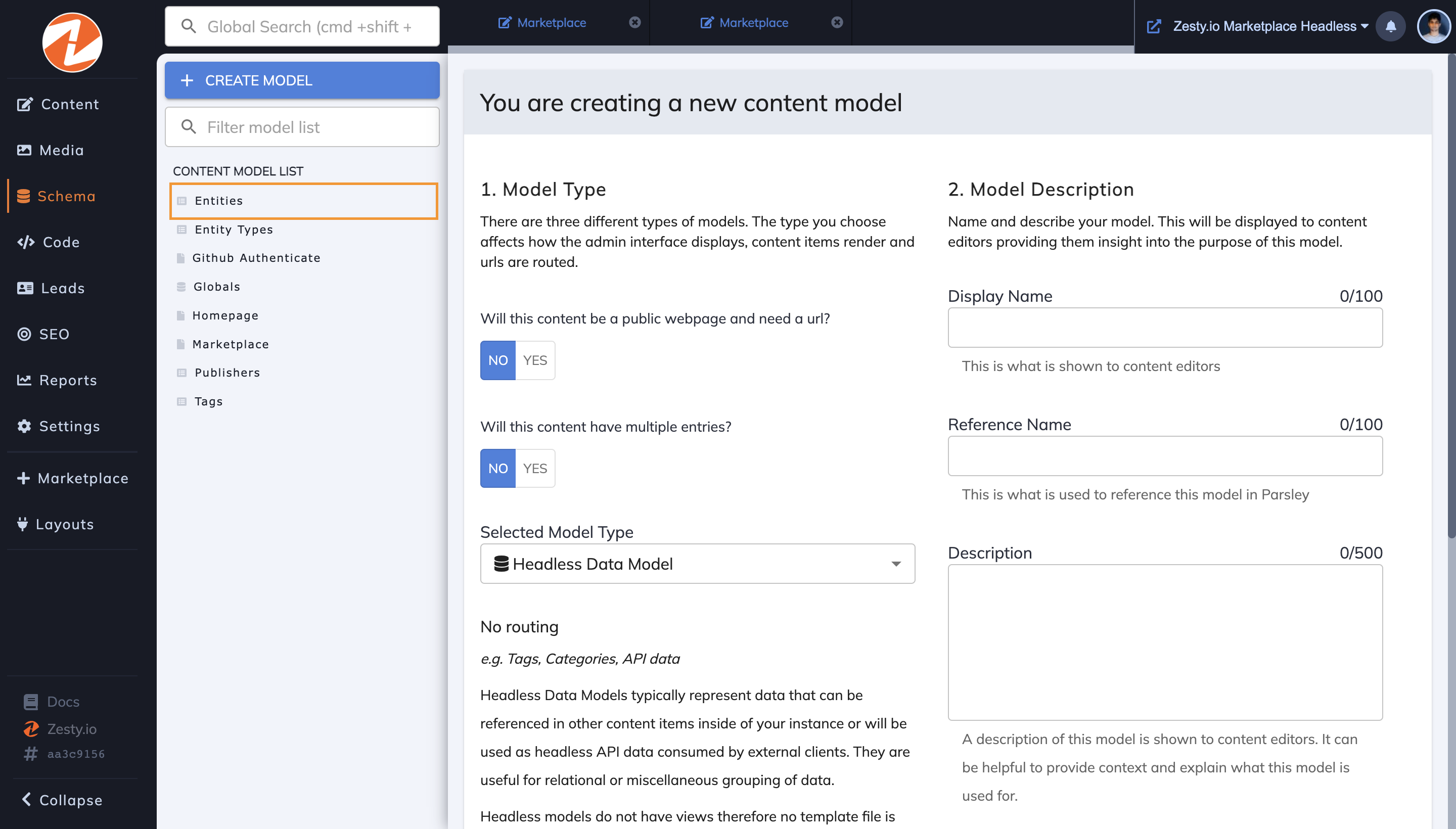
Step 3: Select "View Logs" from the model info card (on the right)
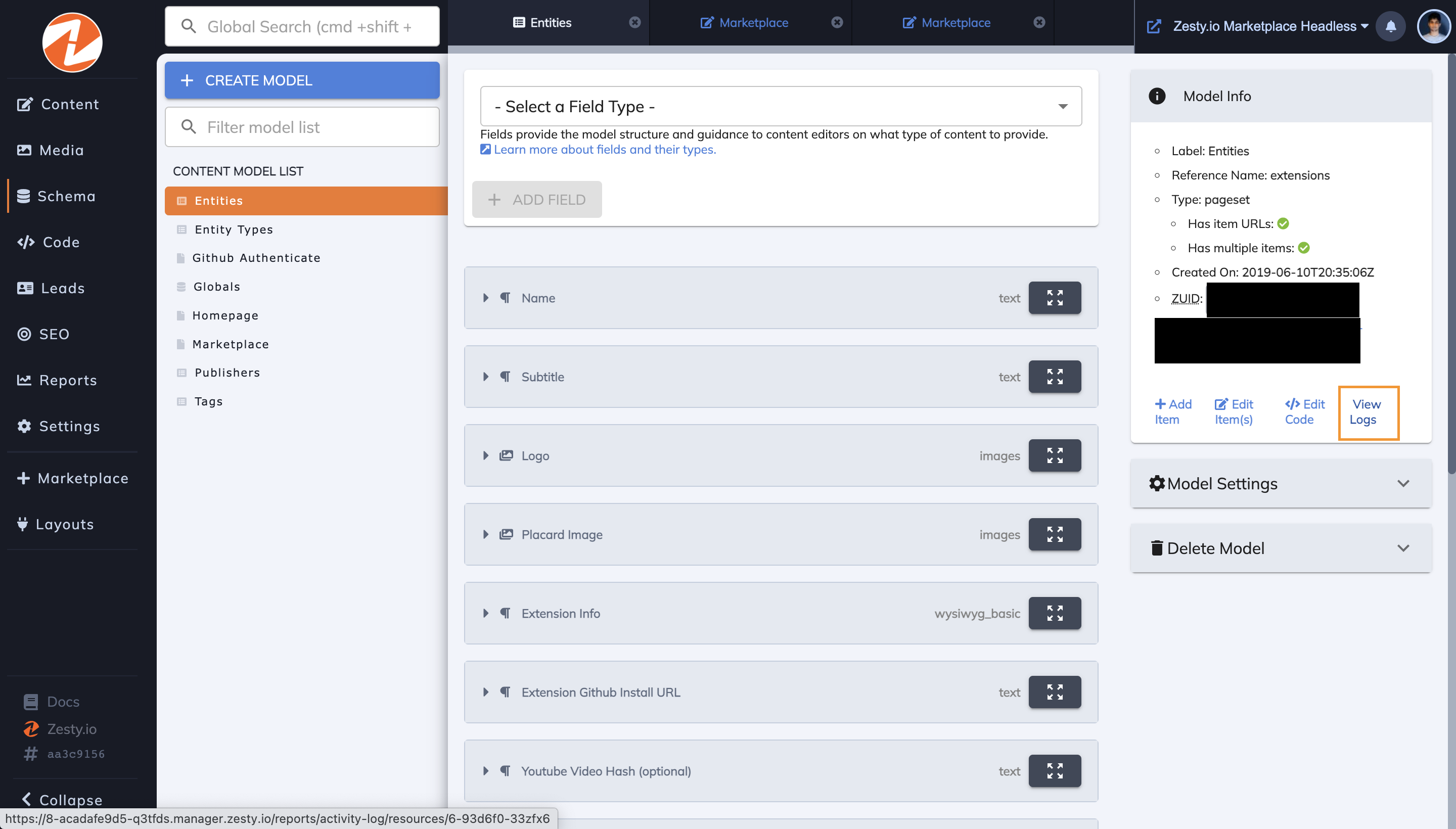
Step 4: View the activity timeline for your model
From here you can:
- Filter the timeline by action type, user, and date
- View the resource
- Export Audit Trail report for legal purposes
- View and message all users who have modified the resource
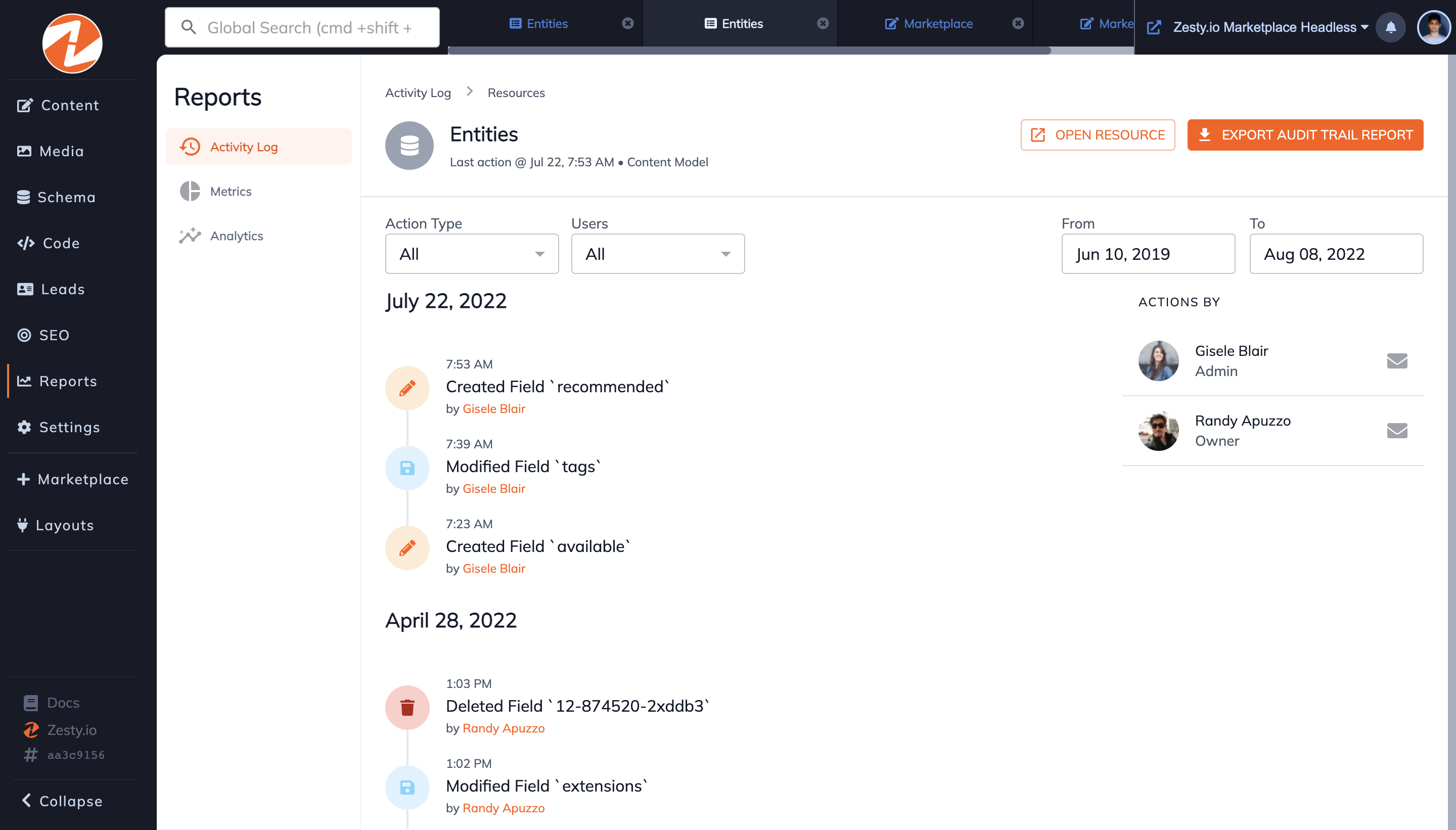
Method 4: From a code file/snippet in Code
Step 1: Click on "Code" in the left navigation bar
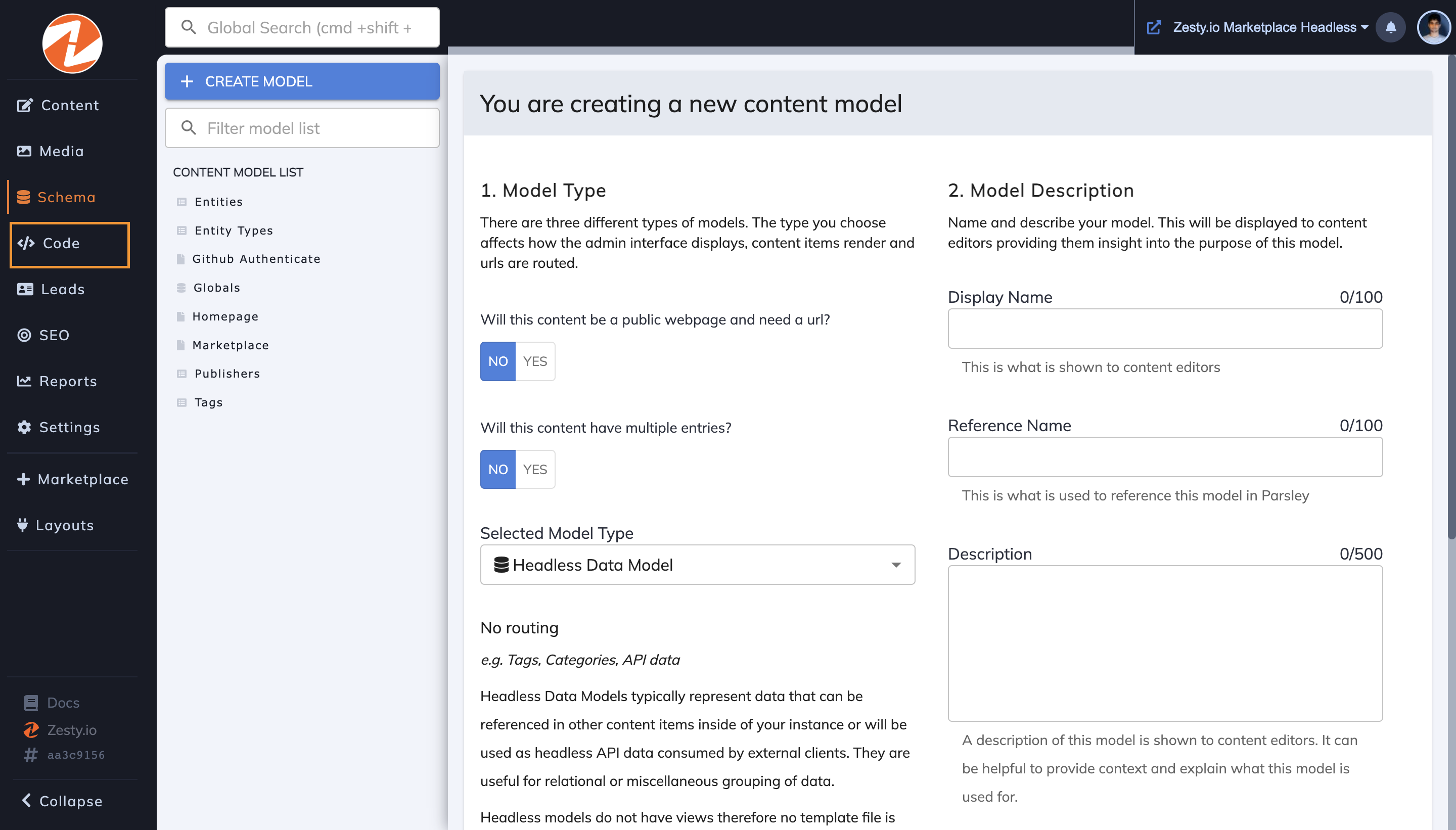
Step 2: Select a Code File or Snippet
For example, I have selected "404-page".
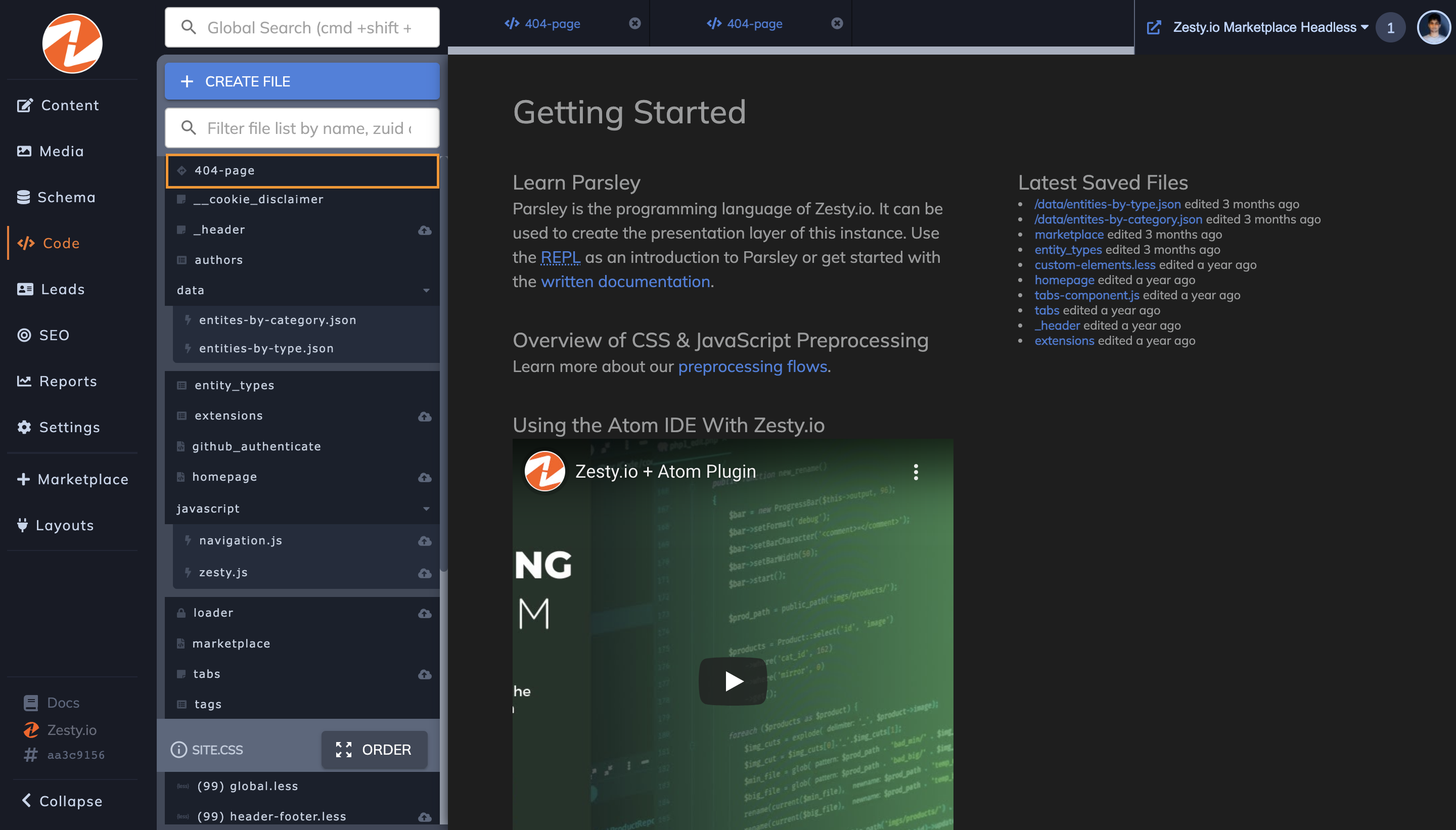
Step 3: Expand the "More Information" bottom panel
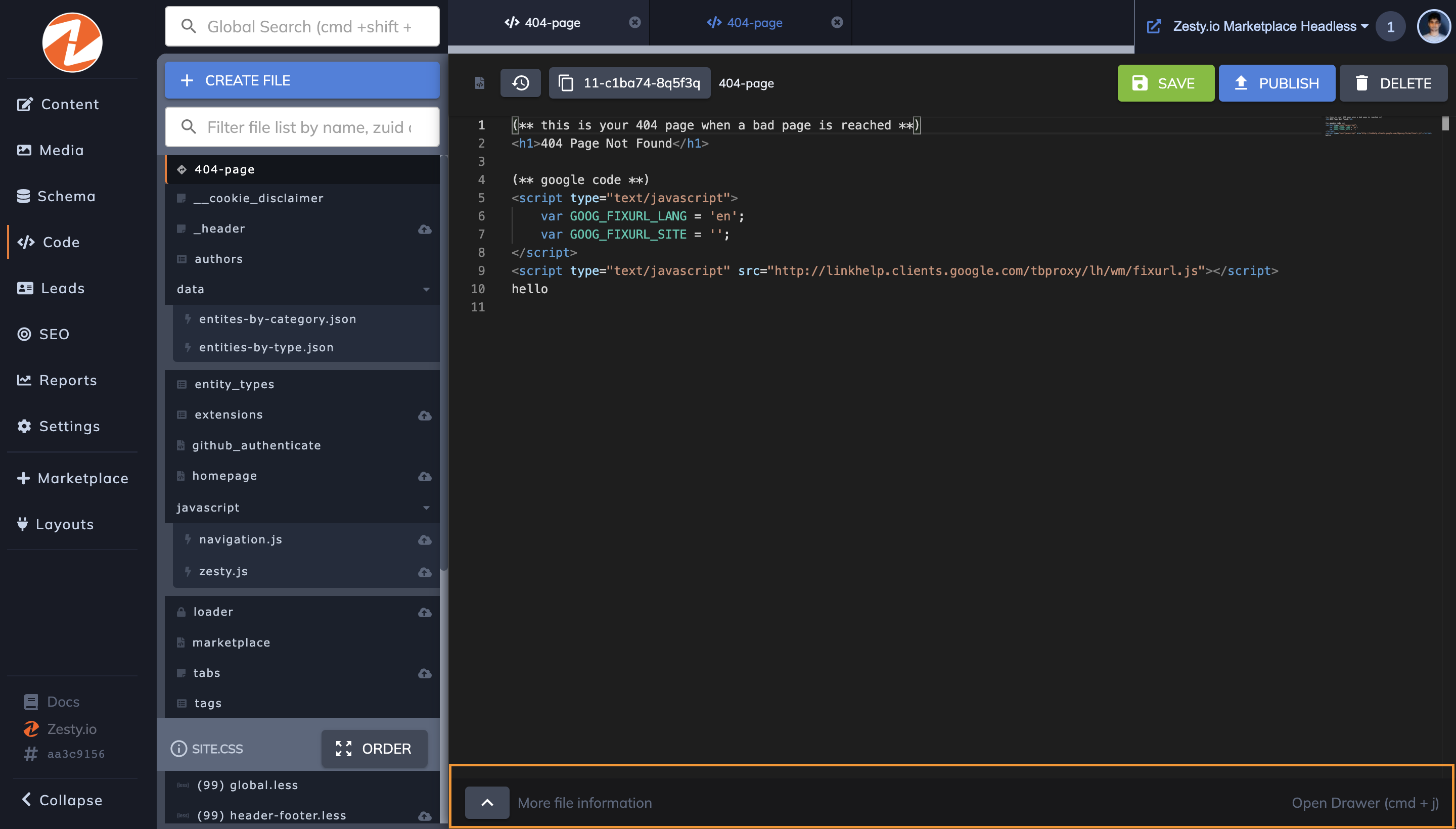
Step 4: Select "View Logs" from the audit trail card
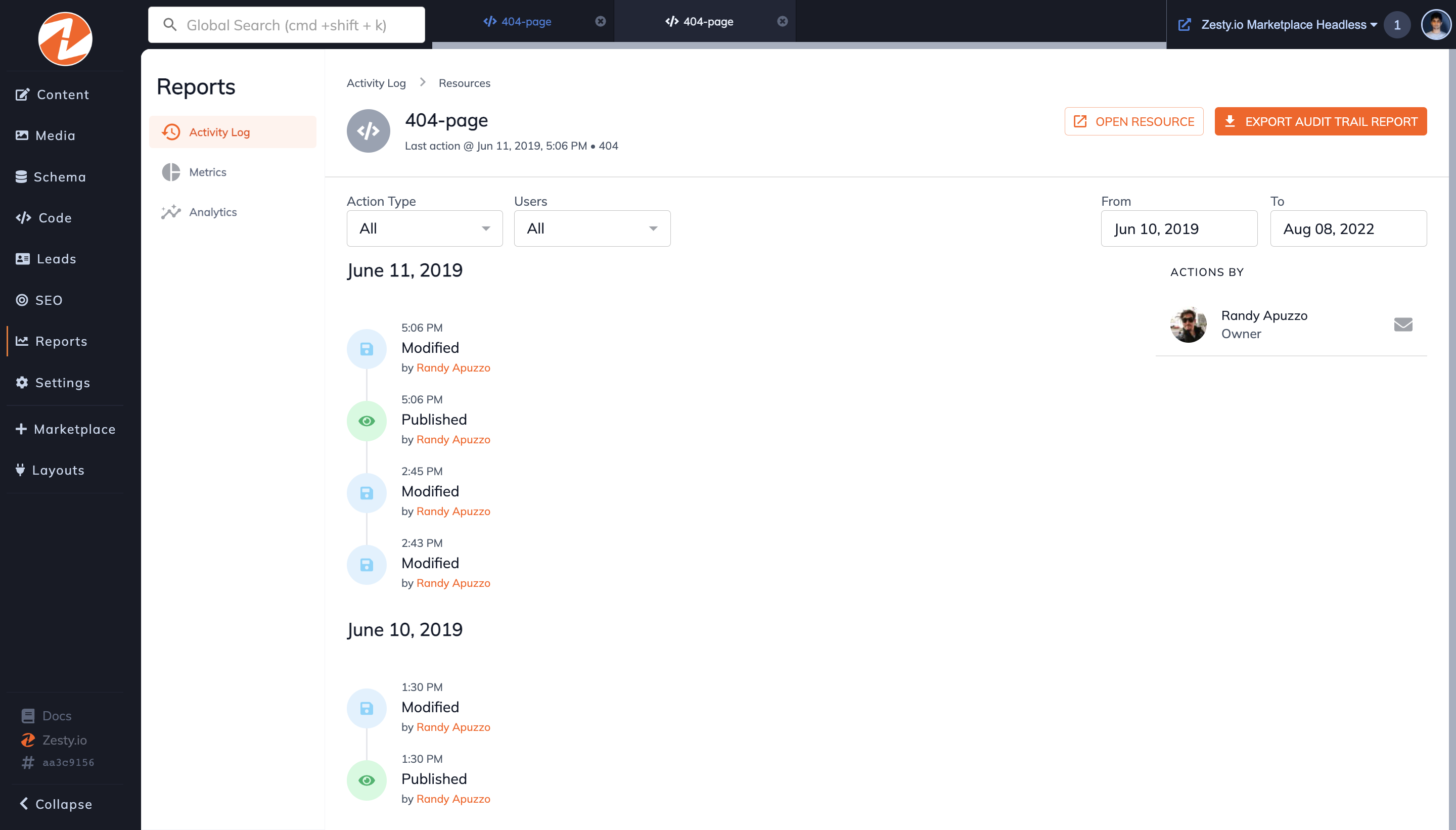
Step 4: View the activity timeline for your code file
From here you can:
- Filter the timeline by action type, user, and date
- View the resource
- Export Audit Trail report for legal purposes
- View and message all users who have modified the resource
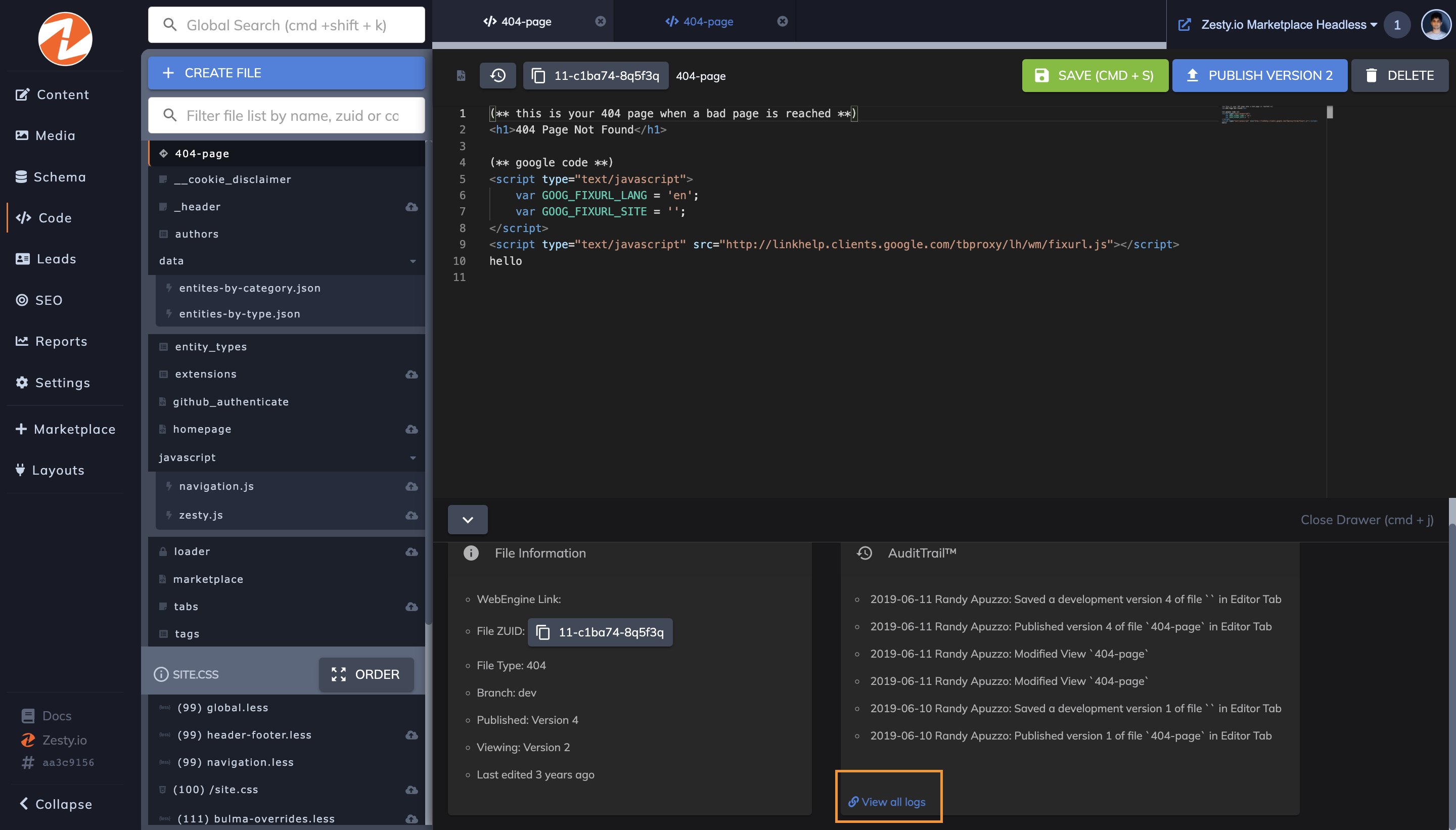
Updated over 1 year ago
